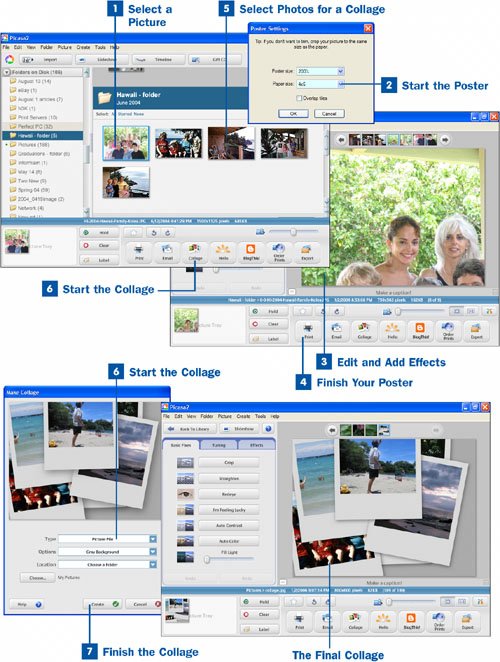Select a Picture
Select a Picture
In Picasa's main screen, click to select the photo you want to turn into a poster.
 Start the Poster
Start the Poster
Choose Create, Make a Poster from the menu bar. The Poster Settings dialog box appears. From the Poster size drop-down box, choose the size for your poster. From the Paper size drop-down box, choose how large you want the picture to print on the papereither 4"x6" inches, or 8.5"x11". Select the Overlap tiles check box if you want there to be some overlap among the separate pictures so you can more easily align the pictures when you paste the poster together. Click OK after you make your selection.
Be careful when choosing the Poster size option because it dramatically affects how many pieces you have to put together for your poster. For example, with a picture of 1500x1125 pixels in resolution, if you choose 200% for the poster size and a 4x6 paper size, you end up with four printouts to put together for your poster. If you instead choose 400% for the poster size and keep the paper size the same, you end up with 16 pieces. For best results, experiment with different sizes.
Note
The 200% size is the best size for printing a poster. You often print four separate pages, each containing a quarter of the original photo, and tape or glue them to make the poster. If you choose larger sizes, you often have to print and glue more pages.
 Edit and Add Effects
Edit and Add Effects
Picasa take the photo you've chosen and breaks it into separate pieces. It opens them up in the photo-editing screen. (For details on how to use the photo-editing mode, see  Add Visual Effects and Captions.) Note that it's a better idea to edit the photo before you turn it into a poster, rather than adding the effects to the separate pieces of the poster. It can very difficult to get the effects exactly the same on all pieces of the poster.
Add Visual Effects and Captions.) Note that it's a better idea to edit the photo before you turn it into a poster, rather than adding the effects to the separate pieces of the poster. It can very difficult to get the effects exactly the same on all pieces of the poster.
 Finish Your Poster
Finish Your Poster
Print your poster pictures and glue or tape them together.
 Select Photos for a Collage
Select Photos for a Collage
Select multiple photos that you want to use for your collage, as outlined in  Burn Photo CDs and DVDs. Perhaps the simplest way to select photos is to drag them to the picture tray in the lower-left corner of the screen. You can drag them there from any folder.
Burn Photo CDs and DVDs. Perhaps the simplest way to select photos is to drag them to the picture tray in the lower-left corner of the screen. You can drag them there from any folder.
 Start the Collage
Start the Collage
Click the Collage button at the bottom of the main Picasa screen; the Make Collage dialog box appears. From the Type drop-down box, choose the style of collage you want to makeas you choose it, just above that box, you see a preview of how the final will look, so preview several styles before making a final choice.
Next, choose the color of your collage's background by making a choice from the Options drop-down box. From the Location dialog box, choose where you want to save the collage. If you select the Choose a Folder option, click the Choose button and select a folder. You can save it in the current folder, choose a different folder, or use the default folder Picasa uses to create screensavers. If you choose to put it in that default folder, it becomes part of whatever screensaver you create with Picasa.
 Finish the Collage
Finish the Collage
Click the Create button at the bottom of the Make Collage dialog box; Picasa creates the collage in the manner and in the folder you specified. The file containing the collage is named collage.jpg. If you create a second collage in the same location, the second creation overwrites the original collage. You can view it in Picasa or another graphics program, and use it in the same way you would use any other graphic.