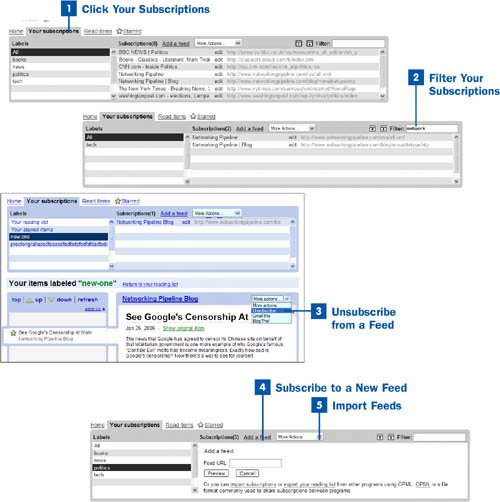RSS has become so popular that every day there are new RSS feeds. Odds are that you'll constantly be adding feeds to Google Reader. But doing this can quickly make your subscription list unwieldy. You need some way to manage all your subscriptionsand Google Reader offers plenty of tools for doing that. Start by signing into your Google account and opening Google Reader.
 Click Your Subscriptions
Click Your Subscriptions
At the top of the main Google Reader page, click the Your subscriptions link to open a page with a list of all the feeds to which you've already subscribed. From here, you have all the tools you need to manage your subscriptions.
 Filter Your Subscriptions
Filter Your Subscriptions
A simple way to view only a select group of your subscriptions is to filter them by name. In the Filter box, type the word by which you want to filter. (When you start typing the first letters of your filter word, Google starts to filter your subscriptions immediately. For example, if you have many subscriptions with labels such as network and negative, and you entered ne in the filter text box, both those labels would appear. When you continue typing neg, only the negative label appears.) Only those subscriptions whose names match the filter term you specified are now displayed. Note that the filter applies to entire subscriptions, but not to items within a subscription. So only those subscriptions that match the filter term appear, but every item in that subscription is displayed.
To display the list of all your subscriptions again, clear the filter text box.
 Unsubscribe from a Feed
Unsubscribe from a Feed
At first glance, there appears to be no way to unsubscribe from a feed. You would expect that a button or link for this would appear in the area near the Filter box in the My subscriptions tab, but it doesn't. Instead, you unsubscribe from a feed in the area where you actually read the item, in the bottom half of the page. To unsubscribe from a feed, click the More actions drop-down list box in that portion of the screen (not the More actions list box in the Your subscriptions area at the top of the page) and select Unsubscribe.
 Subscribe to a New Feed
Subscribe to a New Feed
If you want to subscribe to a new feed when you're in the Your subscriptions area, click the Add a feed link. Then search for a feed as described in  Subscribe to Feeds.
Subscribe to Feeds.
 Import Feeds
Import Feeds
You can import a feed or group of feeds by choosing Import Subscriptions from the More Actions drop-down list box at the top of the Your subscriptions page. When you import a feed or group of feeds, you're importing the links to the subscriptions, not links to each individual post in each feed. Importing a feed is the equivalent of creating a new feed by yourself.
Why import a feed or group of feeds? If someone has a list of feeds she thinks you would be interested in, she can send you that list in a special format. When you import them in Google Reader, you have a large group of feeds without having to create each of them individually.
You import feeds using what's called the OPML format, a file format used for many things, including importing and exporting feeds. Someone has to send you the file (its filename ends in an .opml extension). Save the file on your computer. After it's saved, choose Import Subscriptions from the More Actions drop-down list box. You get a notification at the top of your screen that the subscriptions are being imported. When they're imported, you use them as you do any other subscriptions.
Note
Unless you're technically sophisticated and are extremely familiar with the OPML format and how to create OPML files, don't try to export your subscriptions by choosing Import subscriptions from the More Actions drop-down list. You need a significant amount of expertise to properly create OPML files.