Creating Templates
Using formatting styles is a good way to organize existing data in a standard format. If you routinely create similar documents from scratch, however—such as monthly reports, purchase orders, or product invoices—consider creating an Excel template. A template is a file that serves as a model for worksheets you create in your workbooks. You can use the many preformatted templates that are included with the Office software, or you can create your own templates that you can use whenever you want to create data in a particular format. In this section, you'll learn:
- How to open and modify an existing template file
- How to create a new template file
SEE ALSO
You can use Microsoft Office templates and wizards to create many standard documents automatically. For more information, see "Creating Files Using a Document Template"
TIP
Use an Existing TemplateIf you just want to use an existing Excel template to create a new worksheet (rather than modify a template to create a new type of worksheet), choose New from the File menu. Select a template from an appropriate tab, and then click OK.
Opening and Modifying an Existing Template File
To open an existing template file—either a template included with Office or one you created on your own—choose Open from the Excel File menu, specify Templates (*.xlt) in the Files Of Type list box, and double-click the template file icon in the files list box. Unless you intend to make changes to the original template, your first step after opening a template should be to save the workbook under a new filename to protect the original template.
![]()
To open an existing template, follow these steps:
- Choose Open from the File menu or click the Open button on the Standard toolbar. The Open dialog box appears:
- In the Files Of Type drop-down list box, select Templates.
- Browse to the folder containing the template you want to open. Office creates a Templates folder in the folder in which you installed Office. (Typically C:\Program Files\Microsoft Office\Templates.) The Templates folder contains several folders of its own for each of the Office applications. You'll find several useful Excel templates in the folder shown above.
- Double-click the template file you want to open. The template appears in a window, such as the one shown here:
- Choose Save As from the File menu. When the Save As dialog box appears, give the template a new filename. Also, be sure to specify one of the Office template folders for the location of your template so that the template will appear as an option when you choose New from the Excel File menu. Click Save to save the template file to disk.
- Your new template is now ready to be customized. When you're finished adding the touches you want, save your changes and close the template. Each time you open this template in the future, it will be ready to use as a boilerplate worksheet.
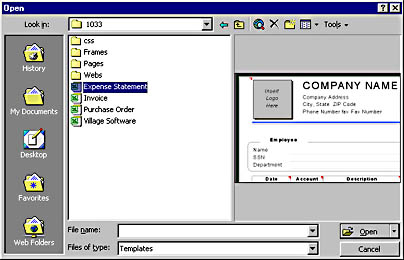
TIP
Excel templates have the .xlt file extension on disk.
TIP
For a description of each of the templates included in Microsoft Excel, search for "Templates" in the Excel online Help.
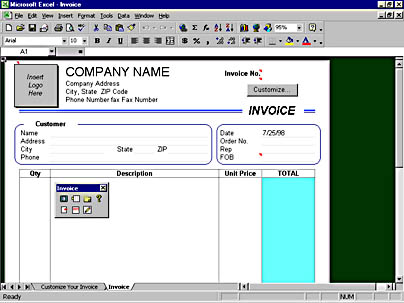
If the template was included with the Office software, it typically contains several worksheet tabs and operating instructions. It may also contain a useful template toolbar that has custom template commands and online Help for the template.
Creating a New Template File
To make a new template file using one of your own workbooks as a model, complete the following steps. When you're finished, you'll have a template you can use each time you want to create a worksheet that has the formatting you've included.
- Open the workbook you want to save as a template file.
- Choose Save As from the File menu. The Save As dialog box appears.
- Select Template in the Save As Type drop-down list box.
- Enter a name for the template in the File Name text box, specify a folder location for the template by using the Save In list box, and then click Save.
- Close the workbook you saved as a template. The next time you want to use the template as a worksheet model, choose New from the File menu, locate the template, and double-click it.
EAN: 2147483647
Pages: 228