Copying Styles
As you have seen, when you create a new document, it acquires a copy of all the styles that are stored in the template that was used to create it. Each document and each template has its own private set of styles. Therefore, adding or modifying a style in a document doesn't normally affect the template, and adding or modifying a style in a template doesn't normally affect documents that were already created using the template. You can, however, use several Word options and commands to copy styles between documents and templates (or even between two documents). Copying styles allows you to take advantage of any style that is contained in any document or template.
The following two sections describe various ways to copy styles from templates to documents and from documents to templates.
Copying Styles from a Template to a Document
To take advantage of a style that is stored in a template, you must copy it into a document. Styles can be copied from a template to a document in a variety of ways. When you create a new document, all styles currently stored in the template on which you base the document are automatically copied into the document.
SEE ALSO
For information on using the Style Gallery, see "Using the Style Gallery". For information on using the Organizer, see "Modifying Templates".
If you already have a document and want to add the styles from another template to it, you can accomplish this in a number of ways. As explained in Chapter 7, you can use the Style Gallery to copy entire sets of styles from any template into your current document, thereby rapidly changing the overall look of the document. Alternatively, you can use the Organizer. The Organizer lets you copy as many or as few styles as you want from a template to a document. The Organizer is discussed later in this chapter in the section on modifying templates because it is used for copying a variety of template items in addition to styles.
You can have Word automatically copy all styles from the document's template into the document each time you open the document. This option is useful if you periodically update the styles stored in the template and want a particular document to always have the latest style versions. To enable this option for the currently opened document, choose Templates And Add-Ins from the Tools menu to open the Templates And Add-Ins dialog box. See Figure 8-6.
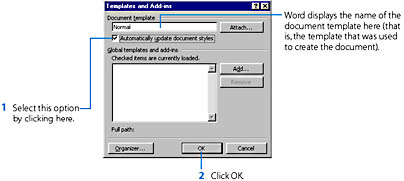
Figure 8-6. Enabling the Automatically Update Document Styles option.
Copying Styles from a Document to a Template
When you create or modify a style in a document, you might want to copy the style into a template so that it will be stored there and will be readily available for use in other documents. You can do this several different ways.
- When you modify or create a style in the Modify Style or the New Style dialog box, you can select the Add To Template option. Word will then copy the modified or new style to the document template, as explained earlier in the chapter. (If you want to store a style without changing it, you can open the Modify Style dialog box with the style selected, click the Add To Template option, and click OK without changing any of the formatting settings.)
- When you select character formatting in the Font or Language dialog boxes, you can click the Default button and respond yes when prompted. Word will assign the selected formatting to the document's Normal style, and it will copy the updated Normal style to the document template.
- You can use the Organizer to copy as many or as few styles as you want from a document to a template. When you use the Organizer, you can even copy styles from one document to another. When you use the Organizer is covered in the section "Modifying Templates".
SEE ALSO
For a description of the Font dialog box, see "Using the Font Dialog Box" For a description of the Language dialog box, see "Marking the Language"
Style Copying RulesWhenever Word copies all styles from a template or a document to another template or document—for example, when you use the Style Gallery or choose the Automatically Update Document Styles option—it observes the following rules for each style. (Recall that a style is identified by a unique name in each document or template.)
- If a style exists only in the source template or document, Word adds the style to the target template or document.
- If a style exists only in the target template or document, Word leaves it in place, unaltered.
- If a style exists in both the source and target template or document (that is, both the source and the target have a style with the same name), Word replaces the target style with the source style.
EAN: 2147483647
Pages: 228