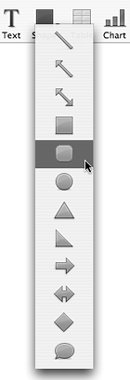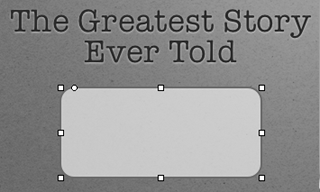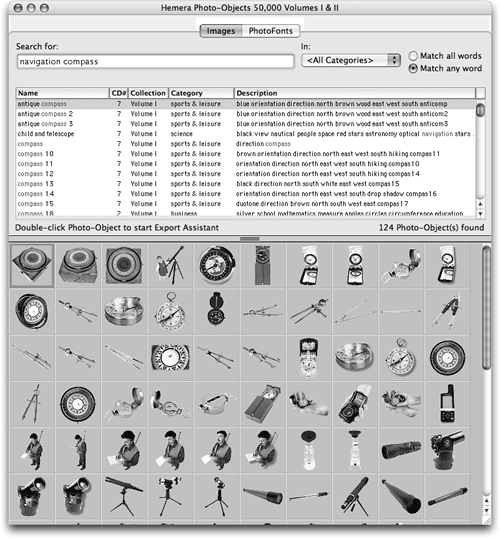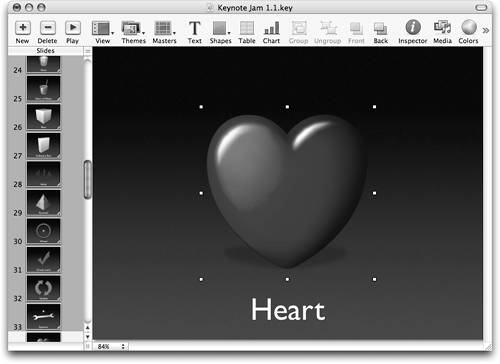Placing Graphics and Shapes The graphics on your slides will be one of two types: imported graphics , which include photographs and drawings from other graphic programs; and shapes , which are simple vector graphics that you can create within Keynote. Keynote's shapes can be scaled and manipulated with no loss of resolution. Because Keynote's repertoire of shapes is limited (there are only 12: three kinds of lines, rectangle, rounded rectangle, oval, triangle, right triangle, arrow, double-headed arrow, diamond, and quote bubble), you'll probably be relying more on other graphics programs to provide slide graphics. If the image you want is in iPhoto, you'll use the new Keynote Media browser to insert the image. If it isn't in iPhoto, use the following procedure. To place graphics not in iPhoto | 1. | In the Slide Navigator, click to select the slide you want to put the graphic on.
| | 2. | Choose Insert > Choose, or press  . The Open dialog appears ( Figure 5.1 ). 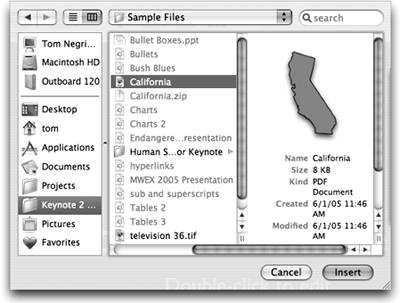 | | 3. | Navigate to the graphic file you want, then click Insert. The imported graphic appears on the slide ( Figure 5.2 ). 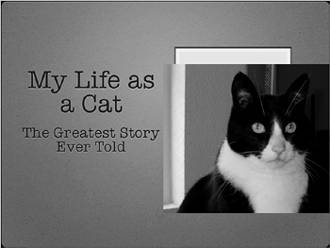 | To insert graphics that are in your iPhoto library | 1. | In the Slide Navigator, click to select the slide you want to put the graphic on.
| | 2. | Click the Media button in the toolbar to open the Media browser window ( Figure 5.3 ). 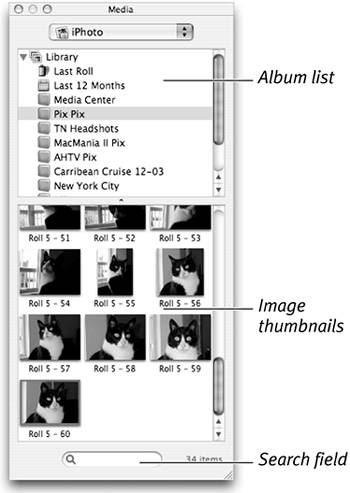 | | 3. | If necessary, choose iPhoto from the pop-up menu at the top of the Media browser window.
The contents of your iPhoto library appear in the window.
| | 4. | (Optional) Select one of the albums in the Media browser to narrow your choices, or use the Search field to find images by name .
| | 5. | Drag an image thumbnail from the Media browser to your slide.
When you release the mouse button, the image appears on the slide.
|  Tips Tips -
You can also drag and drop graphic files into a Keynote slide from the Finder, and sometimes even from other applications. The latter doesn't always work correctly, so try it and see if it works. -
Keynote can import a wide range of graphic file formats, including TIFF, JPEG, GIF, PDF, PNG, PSD (Adobe Photoshop files), PICT, EPS, BMP (Windows bit mapped image format), and more. See Table 6.1, in Chapter 6, for more details. -
If you want to import a Photoshop file with layers, the file can't contain adjustment layers or compositing layers, only normal layers . You can also save the file from Photoshop as a layered TIFF. -
You can almost always copy a graphic in another application, switch to Keynote, and paste the graphic into the slide.
| There's a darned good drawing program that works great with Keynote, and it may already be on your Mac. It's called OmniGraffle, from Omni Development (www.omnigroup.com). OmniGraffle is great for creating diagrams, flowcharts, and shapes that Keynote can't make, and it's an excellent tool for drawing custom bullets. Graphics created in OmniGraffle can be exported as PDF. They retain their transparency, so they scale well and play well with other slide elements. You can draw shapes in OmniGraffle, fill them with images, and then export them to Keynote. The reason you may already have Omni Graffle is that Apple has bundled it with their professional-level machines (Power Mac G4, G5, and PowerBooks). Check in your Applications folder. If you don't have the program, it's only $70, with a Professional version that includes more features for $120. |
To place Keynote shapes | 1. | In the Slide Navigator, click to select the slide you want to put the shape on.
| | 2. | From the Shapes pop-up menu in the toolbar, choose the shape that you want ( Figure 5.4 ). 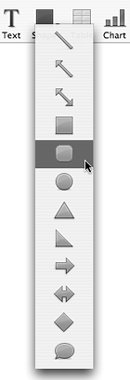 or From the Insert menu, choose the shape you want from the menu. The shape appears on the slide ( Figure 5.5 ). It is selected, so you can modify it. 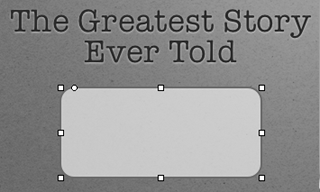 |  Tip Tip
To delete graphics or shapes - To delete a shape or imported graphic, select it and press Delete, or choose Edit > Delete.
| If you're looking for inexpensive ways to improve the graphics on your slides, many packages of clipart are available. These usually come on a series of CD-ROMs (or sometimes on DVD-ROMs, which hold much more data), and are usually licensed as royalty-free , which means that you can use them as you want in your presentations, with no further payments needed to the photographers or artists who created the images. Clip art packages can consist of photographs, vector artwork, bitmapped artwork, or sometimes even fonts. For example, many of the photographic images in this book were taken from the Hemera Photo-Objects 50,000 packages, Volumes 1 and 2 ( www.hemera.com ). These programs offer a browser program that lets you enter keywords to find the photos that you need ( Figure 5.6 ), then you can export them in a variety of formats (for Keynote, TIFF with Transparency works best). I've also used the Keynote Quartet products from Jumsoft ( www.jumsoft.com ), which include images and 3D-rendered objects ( Figure 5.7 ). 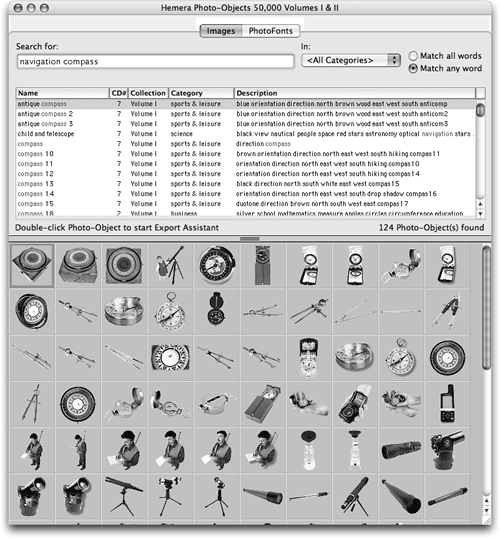
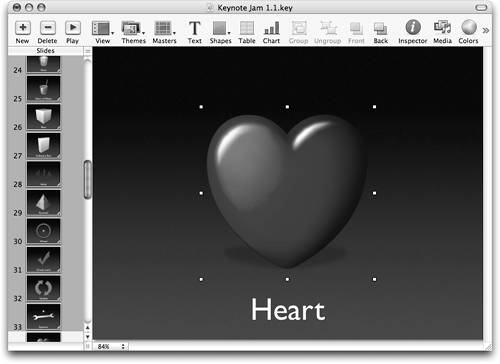
There are many other places to find good clip art, such as Nova Development's Art Explosion series (www.novadevelopment.com), which come in versions that have from 125,000 to 750,000 images, including background images, animations, and fonts. Another worthy package is the Presenter's Toolkit package, from Digital Juice (www.digitaljuice.com). This 6-DVD set, which can be used with Keynote, contains thousands of images, video and music clips, animations, textures, and backgrounds. |
|
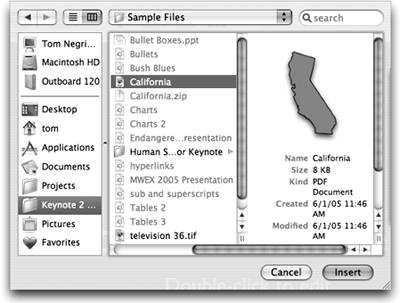
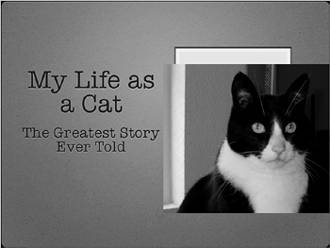
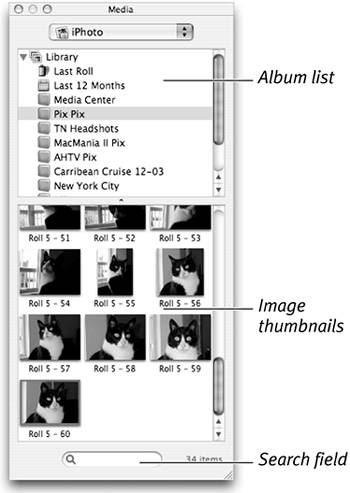
 Tips
Tips