Reading Drive Information
In addition to working with files and directories, the .NET Framework 2.0 introduces the ability to read information from a specified drive. This is done using the DriveInfo class. The DriveInfo class can do a scan of a system to provide a list of available drives and then can dig in deeper, providing you with tons of details about any of the drives.
For an example of using the DriveInfo class, create a simple Windows Form that will list out all the available drives on a computer and then will provide details on a user-selected drive. Your Windows Form will consist of a simple ListBox and should look as illustrated in Figure 24-13.
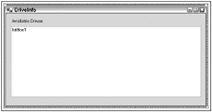
Figure 24-13
Once you have the form all set, the code will consist of two events - one for when the form loads and another for when the end user makes a drive selection in the list box. The code for this form is shown here:
using System; using System.Collections.Generic; using System.ComponentModel; using System.Data; using System.Drawing; using System.Text; using System.Windows.Forms; using System.IO; namespace DriveInfo { partial class Form1 : Form { public Form1() { InitializeComponent(); } private void Form1_Load(object sender, EventArgs e) { DriveInfo[] di = DriveInfo.GetDrives(); foreach (DriveInfo itemDrive in di) { listBox1.Items.Add(itemDrive.Name); } } private void listBox1_SelectedIndexChanged(object sender, EventArgs e) { DriveInfo di = new DriveInfo(listBox1.SelectedItem.ToString()); MessageBox.Show("Available Free Space: " + di.AvailableFreeSpace + "\n" + "Drive Format: " + di.DriveFormat + "\n" + "Drive Type: " + di.DriveType + "\n" + "Is Ready: " + di.IsReady.ToString() + "\n" + "Name: " + di.Name + "\n" + "Root Directory: " + di.RootDirectory + "\n" + "ToString() Value: " + di.ToString() + "\n" + "Total Free Space: " + di.TotalFreeSpace + "\n" + "Total Size: " + di.TotalSize + "\n" + "Volume Label: " + di.VolumeLabel.ToString(), di.Name + " DRIVE INFO"); } } } The first step is to bring in the System.IO namespace with the using keyword. Within the Form1_Load event, you use the DriveInfo class to get a list of all the available drives on the system. This is done using an array of DriveInfo objects and populating this array with the DriveInfo.GetDrives() method.
Then using a foreach loop, you are able to iterate through each drive found and populate the list box with the results. This produces something similar to what is shown in Figure 24-14.
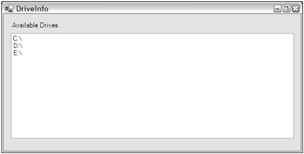
Figure 24-14
This form allows the end user to select one of the drives in the list. Once a drive is selected, a message box appears that contains details about that drive. As you can see in Figure 24-12, I have three drives on my current computer. Selecting each drive produces the message boxes collectively shown in Figure 24-15.

Figure 24-15
From here, you can see that these message boxes provide details about three entirely different drives. The first, drive C:\, is my hard drive, as the message box shows its drive type as Fixed. The second drive, drive D:\, is my CD/DVD drive. Here, you can even see the title of the DVD that I am viewing. The third drive, drive E:\, is my USB pen and is labeled with a drive type of Removable.