Using the Monitor
The Monitor is a powerful utility that helps you manage your rendering farm and all the jobs in it. If you use network rendering frequently, then the Monitor quickly becomes your best friend. You start it the same way that you start a rendering server or manager: Go to the 3dsmax directory, find QueueManager.exe, and double-click it. Every computer that has Max installed on it also has a copy of the Monitor, so you can use it from any machine on your network. The main screen is shown in Figure 46.18.
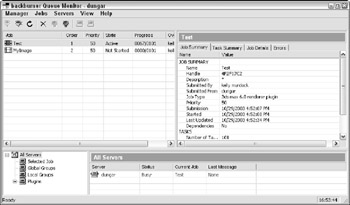
Figure 46-18: The Monitor makes managing a rendering farm quick and easy.
When the Monitor starts up, it automatically searches for the rendering manager and connects to it. (If you have more than one manager running, you have to choose which one to connect to.)
The main screen is divided into three panes. The top-left pane shows the job queue, and their Priority and Status, and the top-right pane shows information about whatever you have selected in the left pane. You can use the tabs at the top of this pane to select the information that you want to view. The information tabs include Job Summary, Frames Summary, Advanced (which shows the rendering parameters), Render Elements, and Log.
The bottom pane lists all the available servers. Next to each server in the left pane is an icon that reflects its current status. Green icons mean that the job or server is active and hard at work. Yellow means the server is idle. Red means that something has gone wrong, and gray means that a job has been inactivated or that a server is assigned to a job but is absent. When a job is complete, it can be deleted from the queue.
Jobs
If you choose a job in the top-left pane, the top-right pane displays information about the selected job. The panels in the top-right pane are as follows:
-
Job Summary: Lists some of the rendering options you chose before you submitted the job. Among other things, the example in the figure shows that the job was rendered to 640 × 480 pixels.
-
Frames Summary: Lists the details of rendering each frame in the animation, including the time required to render and the server used.
-
Advanced: Lists advanced settings from the Render Scene dialog box and gives limited information about the scene itself.
-
Render Elements: Lists the details of each render element included as part of the job.
-
Log: Displays important messages from the job log. Whereas the log file on each server lists events for a particular server, this pane lets you see all the messages relating to a particular job.
When you point at a job in the top-left pane and right-click, a small pop-up menu appears. On this menu, you can delete a job from the queue or you can choose to activate or deactivate it. If you deactivate a job, all the servers working on that job save their work in progress to disk and then move on to the next job in the queue. This feature is very useful when you have a lower-priority job that you run when no other jobs are waiting; when something more important comes along, you deactivate the job so that you can later activate it when the servers are free again.
One last useful feature for jobs is that you can reorder them by dragging a job above or below other jobs. Jobs higher on the screen are rendered before lower ones, which enables you to "bump up" the priority of a particular job without having to deactivate other ones.
| Note | A file with a Critical priority is rendered immediately. |
Servers
If you right-click a server and select Properties from the pop-up menu, the Server Properties dialog box, shown in Figure 46.19, opens. This dialog box contains information about the selected server.
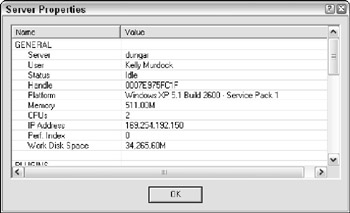
Figure 46-19: The Server Properties dialog box displays information about the server.
Many other features are available in the right-click pop-up menu. Using this pop-up menu, you can assign the server to a selected job, remove the server from its selected job, display specific server information, create a server group, or view the Week Schedule, as shown in Figure 46.20. Using the Week Schedule dialog box, you can set the active rendering period for a server.
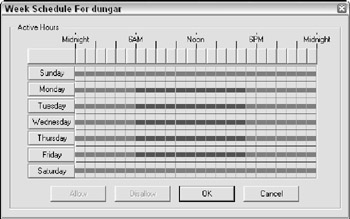
Figure 46-20: The Week Schedule dialog box can set the time during the week when a server is available for rendering.
The Week Schedule dialog box lets you decide when a particular machine is available for rendering. (For example, you can have your coworker's computer automatically become available for rendering after he or she goes home for the night.)
Click and drag with your mouse over different hours to select a group of times. Alternatively, you can click a day of the week to select the entire day or click a time to select that time for every day. In the example shown in Figure 46.18, the server is scheduled to render in the evenings and on the weekends.
After you've selected a group of times, click Allow to make the server available for rendering during that time or click Disallow to prevent rendering. When you're finished, click OK to close the Server Properties dialog box and return to the Monitor dialog box.
If you have several jobs going at once but suddenly need to get one finished quickly, you can take servers off one job and put them on another. To remove a server, right-click its name in the left pane of the Monitor dialog box and choose Delete Server (Ctrl+Enter) from the pop-up menu. The icon next to the server turns black, indicating that it has been unassigned. To assign this server to another job, right-click the server name in the list of servers for the job you want to assign it to, and choose Assign to Selected Jobs.