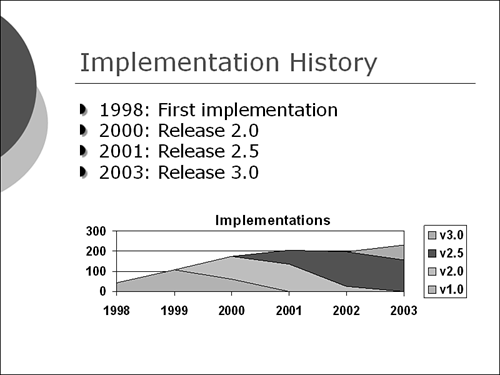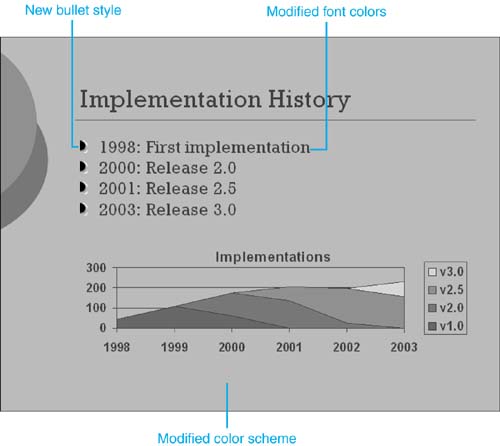Design Corner: Modifying an Existing Design Template
| Often you'll find a design template whose basic design and concept you like, but the colors are wrong or you would like to change other design elements. In PowerPoint, it's easy to modify an existing design template to create a new one. For example, let's say that you like the Eclipse design template, but would prefer a dark background and some other color changes and would also like to change the bullet styles. To do so, follow these steps:
You can apply these changes only to the current presentation or save them as a new design template (choose Design Template as the file type in the Save As dialog box). BeforeFigure 6.22. AfterFigure 6.23. |
EAN: 2147483647
Pages: 261