Using the Administration Tools for TCPIP
Windows 2000 Server provides several useful MMC snap-ins, including tools for setting up and managing a DNS server, a WINS server, and a DHCP server. Although the way you launch these tools may vary slightly depending on whether you're using Active Directory, once you have the tools loaded they act the same.
The DNS Snap-in
The DNS snap-in allows you to easily set up and manage a DNS server to locally resolve names to IP addresses and maintain authoritative records for your own domains. For more information on setting up and configuring a DNS server, see Chapter 6.
Connecting to Another Server
To add a server to the list of DNS servers that you administer, follow these steps:
- Choose DNS from the Administrative Tools folder to open the DNS snap-in.
- Right-click DNS at the top of the console tree and choose Connect To Computer from the shortcut menu. This opens the Select Target Computer dialog box.
- Select The Following Computer option, type in the name or IP address of the remote DNS server to add (Figure 13-4), and click OK.
Windows 2000 Server's DNS snap-in will attempt to connect to the server. If it is successful, it will display the statistics for that server, as well as the types of records and zones maintained by the server.
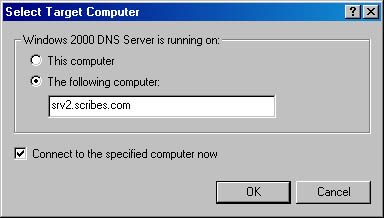
Figure 13-4. The DNS snap-in.
![]()
NOTE
Unfortunately, the Windows 2000 Server DNS snap-in supports only those DNS servers running on Windows 2000 and Windows NT, so it can't administer any other DNS servers you may be running.
DNS Functions
When you highlight a server in the DNS snap-in, the Action menu lists the following functions:
- Configure the Server Opens the Configure DNS Server Wizard, which walks you through setting up your DNS Server.
- New Zone Opens the New Zone Wizard, which steps you through the creation of a new primary or secondary DNS zone.
- Set Aging/Scavenging For All Zones Configures when records are refreshed and when unused records are scavenged or deleted.
- Scavenge Stale Resource Records Tells server to delete (scavenge) unused (stale) records.
- Update Server Data Files Increments the serial number and updates the database. Forces other DNS servers to update their stored information.
- Clear Cache Removes the records for any hosts not in this server's DNS zone, forcing the server to perform additional queries the next time those hosts are queried.
- All Tasks Displays a submenu with some frequently used commands:
- Start starts a DNS server that has been stopped.
- Stop stops the DNS server so you can work on it.
- Pause briefly takes the zone offline without stopping the actual server service.
- Resume resumes the operation of a paused DNS server.
- Restart stops the DNS server and then restarts it.
- New Window From Here Opens a new MMC window with the currently selected item at the root of the console tree.
- Delete Removes the selected item.
- Refresh Refreshes the DNS snap-in display to show any changes that have been made.
- Export List Exports the information shown in the DNS snap-in to a text file.
- Properties Shows detailed properties for the selected item.
- Help Displays the DNS Help system.
![]()
REAL WORLD Changing DNS Records
When you make a change to the DNS records, make sure you select Update Server Data Files. This option will increment the serial number, letting other DNS servers know that you've made a change and that they need to update their information. If you're using conventional DNS zones, do this only from the primary DNS server for a zone. If you're using Active Directory-integrated DNS, you can make the changes to any Active Directory-based DNS and it will propagate correctly to the other Active Directory DNS servers as well as notify secondary servers that there are updated records.
Supported DNS Record Types
Windows 2000 Server DNS supports a wide variety of DNS record types, including many that will become increasingly important as the world moves to IPv6. The supported record types are shown in Table 13-2.
Table 13-2. Supported DNS record types
| Record Types | Common Name | Function | RFC |
|---|---|---|---|
| A | Address record | Maps a fully qualified domain name (FQDN) to a 32-bit IPv4 address | 1035 |
| AAAA | IPv6 address record | Maps an FQDN to a 128-bit IPv6 address | 1886 |
| AFSDB | Andrews file system (AFS) or DCE record | Maps a DNS domain name to a server subtype that is either an AFS version 3 volume or an authenticated name server using distributed computing environment (DCE) or network computing architecture (NCA) | 1183 |
| CNAME | Canonical name or alias record | Maps a virtual domain name (alias) to a real domain name | 1035 |
| HINFO | Host information record | Specifies the CPU and operating system type for the host | 1700 |
| ISDN | ISDN information record | Maps an FQDN to an ISDN telephone number | 1183 |
| MB | Mailbox name record | Maps a domain mail server name to the actual host name of the mail server | 1035 |
| MG | Mail group record | Maps a domain mailing group to the actual mailbox (MB) resource records of its members | 1035 |
| MINFO | Mailbox information record | Specifies a mailbox for the person who maintains the mail box or list, and can also specify a mailbox for related errors | 1035 |
| MR | Mailbox renamed record | Maps an old mailbox name to a new mailbox name for forwarding purposes | 1035 |
| MX | Mail exchange record | Provides routing information to reach a given mailbox | 974 |
| NS | Name server record | Specifies that the name server listed has a zone starting with the owner name | 1035 |
| PTR | Pointer resource record | Points to another DNS resource record, most often used in reverse lookup to point to the A record | 1035 |
| RP | Responsible person information record | Provides information about the person responsible for a server | 1183 |
| RT | Route-through record | Provides routing information for hosts lacking a direct WAN address | 1183 |
| SRV | Service locator record | Provides a way of locating multiple servers providing similar TCP/IP services | 2052 |
| TXT | Text record | Maps a DNS name to a string of descriptive text | 1035 |
| WKS | Well-known services record | Describes the most popular TCP/IP services supported by a protocol on a specific IP address | 1035 |
| X25 | X.25 information record | Maps a DNS address to a public switched data network (PSDN) address number | 1183 |
![]()
MORE INFO
For more information on each of these record types and what they mean, refer to the related RFC or see the Microsoft Windows 2000 Server Resource Kit (1999), available from Microsoft Press.
The WINS Snap-in
The WINS snap-in for MMC allows you to set up and manage a WINS server to resolve IP addresses into the NetBIOS names needed to browse your network. If you've installed the WINS server, WINS will be listed on the Start menu's Administrative Tools menu. For additional information on setting up and configuring a WINS server, see Chapter 6.

TIP
In the TCP/IP Properties window for your WINS server's network connection, make sure the primary and secondary WINS servers are set to the WINS server you're working on. If a WINS server lists another WINS server in the TCP/IP Properties window, you may end up with some serious replication problems if the WINS service isn't available quickly enough at boot time.
Adding a Server
To add a WINS server to those managed by the WINS snap-in, follow these steps:
- Choose WINS from the Administrative Tools folder.
- Highlight WINS at the top of the console tree. On the Action menu choose Add Server. The Add Server dialog box opens.
- You can add the server either by name or by IP address. Click OK when you're done.
By default, you'll see the primary and secondary WINS servers for the local machine in the left pane of the WINS window. The right pane of the WINS window highlights the current statistics for the selected WINS server.
WINS Functions
The WINS snap-in lets you manage all of the functionality of the Windows Internet Name Service on multiple servers from the same application. The following are some functions you can perform with the WINS snap-in:
- To view the status of your WINS servers, click Server Status in the console tree. The status of your servers appears in the pane on the right.
- To view records in the WINS database, right-click the Active Registrations folder in the console tree under the desired server. Choose either Find By Name to search for a particular name or Find By Owner to display the Find By Owner dialog box, which shows all of the records in the WINS database. When viewing records, you can use the Record Types tab of the Find By Owner dialog box to filter the type of records displayed.
- To add a static entry to the database, right-click the Active Registrations folder and choose New Static Mapping from the shortcut menu.

CAUTION
Add static entries only for computers that do not support WINS and only if absolutely necessary. Static entries are notoriously difficult to eliminate after replication and can be deleted only by the owner.
- To initiate scavenging, which purges the WINS database and does general cleanup on it, select the WINS server you want to scavenge, and then choose Scavenge Database from the Action menu. When initiating scavenging, don't attempt to alter the scavenging parameters for WINS. These parameters have been extensively tested and optimized by Microsoft. Any change you make will be for the worse.
- To modify the properties for your WINS server, select the server you want to work on, and then choose Properties from the Actions menu. This displays the Properties window shown in Figure 13-5, which you can use to modify the path to the backup copy of the WINS database, change the length of name leases, and modify logging and other options.
All of these functions can be performed on multiple WINS servers, not just the one you are running the application from.
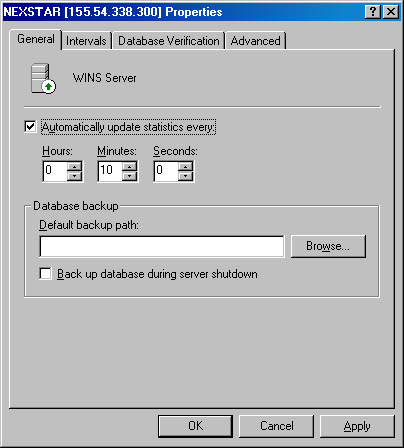
Figure 13-5. The Properties window for a WINS server.
![]()
MORE INFO
For more information on WINS, see the Microsoft Windows 2000 Server Resource Kit, (1999), available from Microsoft Press. Another good source is the Microsoft TCP/IP Training Kit (1997), also available from Microsoft Press.
Replicating with Other WINS Servers
If your network is large, you may need to install multiple WINS servers and set up replication among them. The WINS snap-in makes this task fairly easy, but be careful when setting up replication partners because replication problems can be troublesome with WINS servers.

PLANNING
It is generally preferable to set up replication between WINS servers in a hub or star pattern, as shown in Figure 13-6, with a single-master WINS server in the center and all other WINS servers replicating only with this server, using the push/pull method. While using a double hub, also shown in the figure, can provide additional redundancy, the replication problems that can arise generally outweigh the added reliability.
To view the replication partners for a WINS server, click the Replication Partners folder under the desired server. You can add replication partners by going to the Action menu, choosing New, and then choosing Replication Partner. To delete a replication partner, select the partner and choose Delete from the Action menu. To modify the replication properties, select the replication partner and choose Properties from the Action menu.
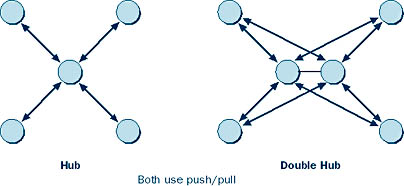
Figure 13-6. Hub and double-hub architectures.

TIP
When configuring replication partners, use push/pull replication for all WINS servers to simplify replication troubleshooting.
The DHCP Snap-in
The DHCP snap-in is used to set up and manage a DHCP server, which in turn assigns and manages IP addresses and their properties for DHCP clients on the network. If you've installed the DHCP server, DHCP will be listed on the Administrative Tools menu. For more information on setting up and configuring DHCP, see Chapter 6.
DHCP Functions
The DHCP snap-in, shown in Figure 13-7, provides a single point from which to administer all of the properties and functionality of your DHCP servers. The following are some functions you can perform with the DHCP snap-in:
- To add a DHCP server to the list of managed servers, select DHCP in the console tree, and choose Add Server from the Action menu.
- To browse a list of authorized DHCP servers, select DHCP in the console tree, and choose Manage Authorized Servers from the Action menu.
- To remove a server from the list of managed servers, select the server, click Action, and choose Delete.
- To create a new scope of IP numbers, select the server you want to create the scope for, click Action, then choose New Scope, New Superscope, or New Multicast Scope, depending on the type of scope you want to create.
- To modify a scope's properties, highlight the scope in the console tree, click Action, and choose Properties. This will display the Scope Properties window shown in Figure 13-8.
- To temporarily deactivate a scope on the server, select the scope, go to the Action menu and choose Deactivate. To return the scope to use, go to the Action menu and choose Activate.
- To delete a scope, select the scope, go to the Action menu, and choose Delete.
- To view the address pool, leases, reservations, or options in use for a scope, select the appropriate subfolder of the scope.
- To exclude a range of IP addresses from a scope, right-click the Address Pool folder under the appropriate scope and choose New Exclusion Range. Enter the range of addresses you want to exclude, and then click Add.
- To add reserved addresses to the scope for particular clients, right-click the Reservations folder under the desired scope and choose New Reservation. Enter the IP address and MAC address for the client, enter a name and comment for the reservation, select whether to allow only DHCP or BOOTP or both types of clients to use the reservation, and then click Add.

TIP
Use reservations instead of static IP addresses (which require exclusions) for all servers that need to maintain a specific IP address, such as DNS and WINS servers. This guarantees the server a consistent IP address while also providing the ability to recover the IP address in the future if the server is decommissioned or moved.
- To configure the DHCP options for a scope, right-click the Scope Options folder under the desired scope and then choose Configure Options. To configure the DHCP options for a server, right-click the Server Options folder under the desired server and choose Configure Options.
Scopes, Superscopes, and Multicast Scopes
A scope is simply the range of possible IP addresses on a network. If you find that you need to add more clients to a network and the scope is exhausted, you can add an additional scope. A superscope is a collection of scopes grouped together into a single administrative whole. Grouping scopes together into a superscope makes it possible to have more than one logical subnet on a physical subnet. A multicast scope lets you use ranges of class D addresses—addresses that are then shared by many computers (members of the multicast group).
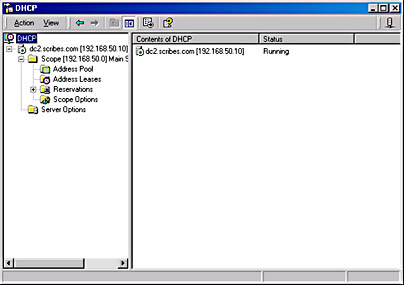
Figure 13-7. The DHCP snap-in.
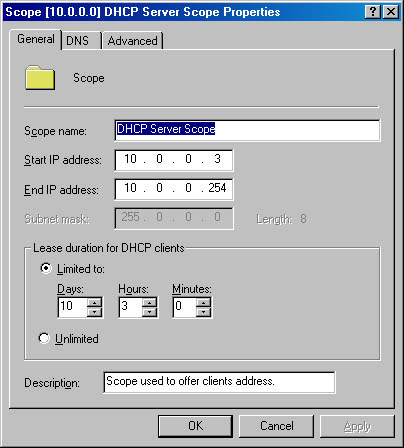
Figure 13-8. The Properties window for a DHCP scope.
The DHCP server lets you preconfigure many of the options that would normally need to be set manually for a standard, fixed-address, TCP/IP device. With the DHCP snap-in you can set many of the options either globally or individually for each scope. Individual clients can override these default settings, of course, but in most cases this will be neither necessary nor desirable if you've set up your DHCP options correctly. The options you can configure on a per scope or global basis are as follows:
As you can see, there are numerous options that you can configure for individual clients or DHCP scopes. Our recommendation is to set only the options you know you need to set. Leave alone anything you're uncertain about.
EAN: 2147483647
Pages: 366