Preparing for a Disaster
|
| < Day Day Up > |
|
As Ben Franklin was known to say, “Failure to prepare is preparing to fail.” This is truer than ever with modern operating systems, and although Windows Small Business Server 2003 includes a number of exceptionally useful recovery modes and tools, you still need to prepare for potential problems. Some of these techniques are covered in detail in other chapters and are discussed here only briefly, whereas others are covered here at length.
Setting Up a Fault-Tolerant System
A fault-tolerant system is one that is prepared to continue operating in the event of key component failures. This technique is very useful for servers running critical applications. Here are a few of the many ways to ensure fault tolerance in a system:
-
Use one or more RAID arrays for system and data storage, protecting you from hard disk failure. If a hard disk in the array fails, only that disk needs to be replaced—and no data is lost. See Chapter 7, “Disk Management,” for information about using Windows Small Business Server 2003 to implement software RAID.
-
Use multiple SCSI adapters to provide redundancy if a SCSI controller fails.
-
Use an uninterruptible power supply (UPS) to allow the server to shut down gracefully in the event of a power failure.
-
Use multiple network cards to provide redundancy in case a network card fails.
-
Use multiples of everything that is likely to fail, including power supplies.
Backing Up the System
Back up the system and system state regularly using a good Windows Small Business Server 2003 backup program. If a hard disk fails and must be replaced and you’re not using some sort of RAID array, the data and system can be restored from backup. See Chapter 13, “Backing Up and Restoring Data,” for details about using the Windows Small Business Server 2003 backup program.
Creating Automated System Recovery Disks
Whereas earlier versions of Windows Small Business Server created an emergency repair disk (ERD) to help rescue the system in the event of a disaster, Windows Small Business Server 2003 creates an Automated System Recovery (ASR) disk. The ASR disk contains important information that can be used to fix system files, the boot sector, and the startup environment. The ASR disk is easy to make, and it is very useful in the event of a disaster.
| Tip | In Windows Small Business Server 2003, you might have noticed that you didn’t get prompted to create an ERD during installation, as you did during the setup of earlier versions. In fact, the entire procedure has changed. Now, instead of an ERD, you run the Backup program in Windows Small Business Server 2003 to create an ASR disk and backup. To make a fresh ASR disk, you need a floppy disk that you don’t mind being formatted and a fresh tape for your tape drive. Always use a freshly formatted floppy disk to create an ASR disk. It’s also a good idea to have a backup of your ASR disk, so always keep at least one generation back. We also like to keep an original ASR disk created immediately after the installation process as a kind of ultimate fallback position. |
To make an ASR disk, complete the following steps:
-
Open the Windows Small Business Server Backup program. From the Start menu, point to All Programs, Accessories, System Tools, and then click Backup.
-
Switch to the Advanced Mode (Figure 21-1) if you get a wizard prompt.
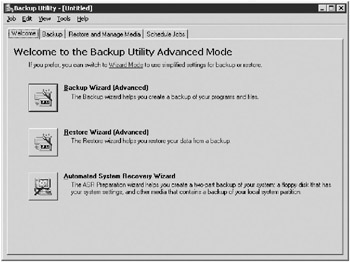
Figure 21-1: The Advanced mode of the Windows Small Business Server Backup utility. -
Click Automated System Recovery Wizard to open the Automated System Recovery Preparation Wizard. Click Next.
-
On the Backup Destination page shown in Figure 21-2, select the backup type and destination you’ll be using. Click Next.
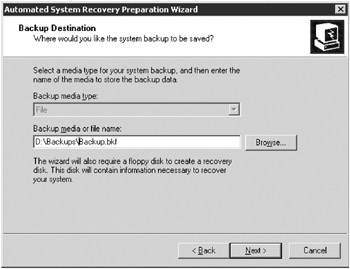
Figure 21-2: The Backup Destination page of the Automated System Recovery Preparation Wizard. -
Click Finish to complete the wizard. The backup starts automatically when you exit the wizard, as shown in Figure 21-3.
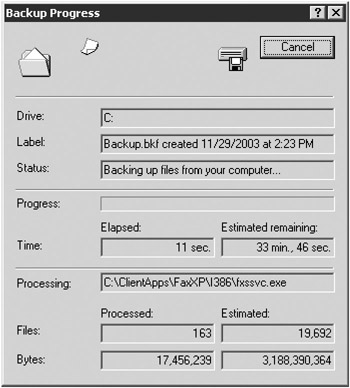
Figure 21-3: The Backup Progress window during Automated System Recovery Preparation. -
Once the backup has completed, you’ll be prompted to insert a blank floppy disk to create the ASR disk, as shown Figure 21-4.
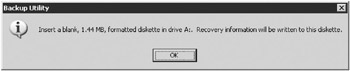
Figure 21-4: The Create Automated System Recovery Disk prompt. -
Insert a blank floppy disk in drive A, and click OK.
-
Backup writes the necessary files to the floppy disk and confirms that the process has been successful, as shown in Figure 21-5. Label the disk and the backup media used as requested and store them in a safe place.
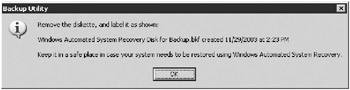
Figure 21-5: Always carefully label each ASR disk exactly as requested.
| Note | The ASR disk is not bootable; it must be used in conjunction with the Windows Small Business Server 2003 installation media. Also, each ASR is viable only with the specific backup it was created as part of, so make sure you label the ASR carefully. |
Using the ASR Set Effectively
What, exactly, is on the ASR disk? Well, certainly not all the stuff that used to be there in Microsoft Windows NT. Instead of trying to fit all of the files necessary to recover your system onto a single floppy disk, a task that had become more than a little problematic, Windows Small Business Server now copies only three files to the floppy:
-
Setup.log Points to the location of system files on your server
-
Asr.sif Contains information on disk, partitions and volumes on the system, and the location of the backup media used
-
Asrpnp.sif Contains information on the various plug-and-play devices on the system
With this change to the ASR disk, it’s easy to maintain multiple generations of repair information, because each ASR disk points to a specific system backup. You should always keep the ASR disk with the specific backup that it was made with.
Whenever you make a major change to your system, it’s a good idea to make a fresh ASR set before you make the change. This gives you a fallback position if something goes wrong. If something doesn’t work right, you can quickly restore the previous configuration. After you confirm that the new configuration is stable and working, then and only then should you update your ASR set for that server.
What constitutes a major change? Adding, removing, or otherwise modifying the hard disks or their partitions, formats, configurations, and so on, for one. Any time you make a change to the hard disk configuration, you’ll definitely want to make a fresh ASR set just before you make the change. Another major change would be the addition of a new component to the server, such as adding the components of the Premium Technologies Disk - Microsoft ISA Server or Microsoft SQL Server. Any changes made from Control Panel are candidates for redoing the ASR set as well.
Creating a Boot Disk
With Windows Small Business Server 2003, you can still create a useful boot disk that can help with recovery in the event something corrupts a critical file on your hard disk. Although this is less important these days, because you can add the Recovery Console to your boot menu or run it from the Windows Small Business Server 2003 installation CD-ROM, we’re the cautious type; we like to have available every possible way to recover. Although a Windows Small Business Server 2003 boot disk doesn’t get you to a command prompt, as a Microsoft Windows 95 or Microsoft Windows 98 boot disk does, it does permit you to boot the system under the following circumstances (provided that your actual Windows Small Business Server installation isn’t damaged in any other way):
-
Corrupted boot sector
-
Corrupted master boot record (MBR)
-
Virus infections of the MBR
-
Missing or corrupt Ntldr or Ntdetect.com files
The boot disk can also be used to boot from the shadow drive of a broken mirror set, although you might need to edit the Boot.ini file on the boot disk.
Why MS-DOS Boot Disks Won’t Help
More than one person new to Windows Small Business Server 2003 has accidentally deleted or corrupted a key file required to boot the system and tried to recover by digging out an old MS-DOS or Windows boot floppy disk. Alas, it doesn’t work.
The files you need to get your hard disk back to booting condition aren’t even on an MS-DOS floppy disk. When you install Windows Small Business Server 2003, the software modifies the system’s boot sector to look for and run a file called Ntldr. When you format a floppy disk under MS-DOS, even when you make it a system disk, this file doesn’t get created, because MS-DOS doesn’t know anything about Windows Small Business Server 2003 and doesn’t know anything about NTFS file systems, either.
As such, a boot disk is occasionally useful, and because it’s easy to make and floppy disks grow on trees (although these trees are rarely seen outside of the Microsoft campus), you might as well make one. Follow these steps to create a boot disk:
-
Insert a blank floppy disk into your floppy drive.
-
At a command prompt, type the command format a: /u and follow the instructions that appear.
-
Copy the Ntdetect.com and Ntldr files from the \i386 folder on the first Windows Small Business Server 2003 CD-ROM to the floppy disk.
-
Create a Boot.ini file, or copy the file from the boot drive to the floppy disk.
ARC Naming Conventions
Understanding how the hard disks and partitions are named on your system is not a trivial task, unfortunately. To provide a uniform naming convention across multiple platforms, Microsoft uses a fairly arcane designation for all the disks and partitions on your computer. Called ARC—short for Advanced RISC Computing—this is a generic naming convention that can be used in the same way for both Intel-based and RISC-based computers.
The convention describes the adapter type and number, the disk number, the rdisk number, and finally the partition number. The format is as follows:
<adaptertype >(x )disk(y )rdisk(z )partition(n )
where <adaptertype> can be SCSI, multi, or signature. Use multi for all non-SCSI adapters and for SCSI adapters that use a BIOS—as most adapters used with Intel-based processors do. The (x) is the adapter number, starting at 0. If <adaptertype> is signature, (x) is an 8-character drive signature.
The value for (y) is the SCSI ID of the disk for SCSI adapters. For multi, this is always 0. The number for (z) is 0 for SCSI, and is the ordinal number of the disk for multi, starting with 0. Finally, the partition number (n) is the number of the partition on the target disk. Here the partitions start at 1, with 0 reserved for unused space.
Installing the Recovery Console
One of the most useful recovery features in Windows Small Business Server 2003 is the Recovery Console. This is basically an enhanced, NTFS-enabled, secure command prompt that can be used to copy files, start and stop services, and perform other recovery actions when you can’t boot the system using Windows Small Business Server 2003’s safe mode. The Recovery Console is always available for use through the first Windows Small Business Server 2003 CD-ROM; however, you can also install it as an option on the Boot menu for use in those instances when you can’t boot using safe mode. You’ll still need to use the boot disk if you can’t get to the Boot menu or the Recovery Console is damaged.
To install the Recovery Console, complete the following steps:
-
Insert the first Windows Small Business Server 2003 CD-ROM.
-
Close the autorun dialog box if one appears.
-
At a command prompt or in the Run dialog box, type the command d:\i386\winnt32/cmdcons, replacing d with the drive letter of the Windows Small Business Server 2003 CD-ROM or network share.
-
Click Yes to install the Recovery Console, as shown in Figure 21-6.
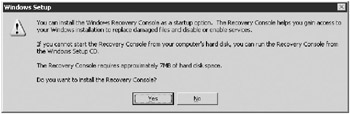
Figure 21-6: The Windows Setup window, installing the Recovery Console. -
If a Getting Updated Setup Files page appears, select an appropriate option and click Next. The Copying Installation Files page appears and copies the necessary files from the CD.
-
A message box appears indicating that Recovery Console was successfully installed. Click OK. The next time you reboot, one of the boot options will be Microsoft Windows Recovery Console.
Specifying Recovery Options
You can specify how you want Windows Small Business Server 2003 to deal with system crashes by changing a few options in the System tool in Control Panel. To do so, complete the following steps:
-
Open the System tool from Control Panel, and click the Advanced tab.
-
Click Settings in the Startup And Recovery box to display the Startup And Recovery dialog box, shown in Figure 21-7.
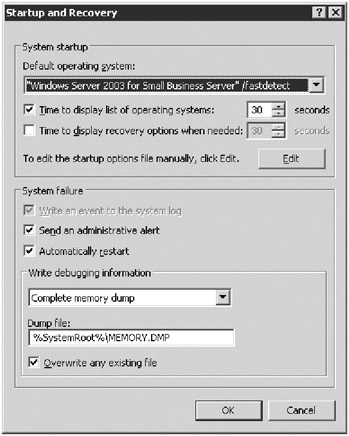
Figure 21-7: The Startup And Recovery dialog box. -
If you have multiple operating systems on the machine, from the Default Operating System list box, select the operating system you want to have boot by default.
-
If you want to boot the default operating system automatically, without waiting, clear the Time To Display List Of Operating Systems check box. Otherwise, specify how long you want to display a list of options in the box provided.
-
If you want recovery options automatically displayed in the event of problems, select the Time To Display Recovery Options When Needed check box, and set the time for it.
-
Select the Write An Event To The System Log check box, if available, to record an entry in the event log when the system experiences a crash.
-
Select the Send An Administrative Alert check box to send an alert to administrators over the network when the system crashes.
-
Select the Automatically Restart option to instruct Windows Small Business Server to reboot the system in the event of a crash. Otherwise the system remains at a blue screen until an administrator manually reboots it.
-
From the Write Debugging Information list box, select how much debugging information you want to record. Note that if you have a large amount of RAM, you need the same amount of free disk space if you want to use the Complete Memory Dump option.
-
Enter the file name for the dump file in the Dump File text box, and select the Overwrite Any Existing File check box to maintain only a single dump file.
Creating and Using a Recovery Drive
An excellent way to recycle an old, small SCSI drive that’s not good for much else is to use it as an external recovery drive. This drive needs to be only about 2 GB or so, smaller than you could even buy today. Using a recovery drive in this way offers a somewhat cheaper alternative to mirroring the drive.
To create the recovery drive, perform a minimal install of Windows Server 2003 on the drive, configuring your swap file to be on that drive. Do not install all of Windows Small Business Server, but stop after the initial operating system installation, before additional CDs are requested. Create a bootable Windows Small Business Server 2003 floppy disk, following the procedure outlined earlier in the section entitled “Creating a Boot Disk,” and edit the Boot.ini file on it to point to the SCSI address of the recovery drive.
If you have a completely failed system drive, for example, you can simply cable the recovery drive to the server and boot from the boot disk that points to the recovery drive. You won’t have any of Windows Small Business Server’s features on the drive, such as Exchange or all the wizards, but you will have enough of an operating system to run the Backup utility to restore your server from tape. And it will take a lot less time than reinstalling from scratch.
|
| < Day Day Up > |
|
EAN: 2147483647
Pages: 224