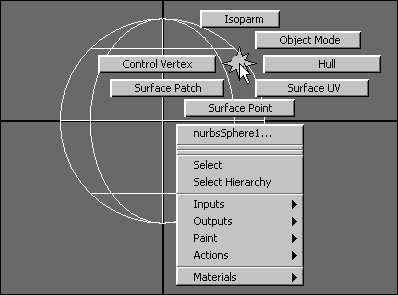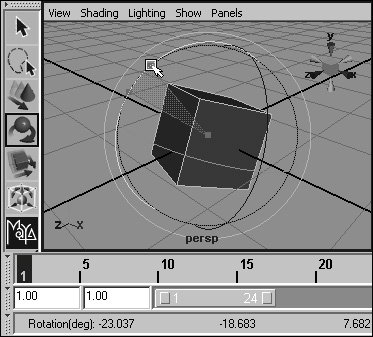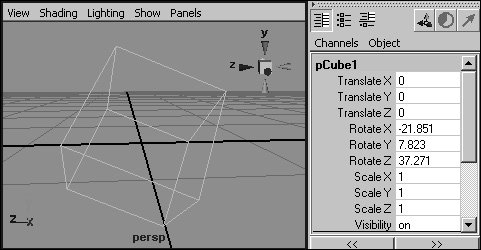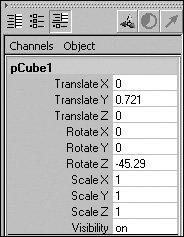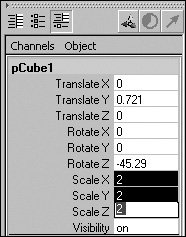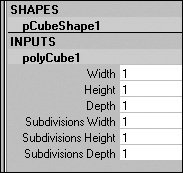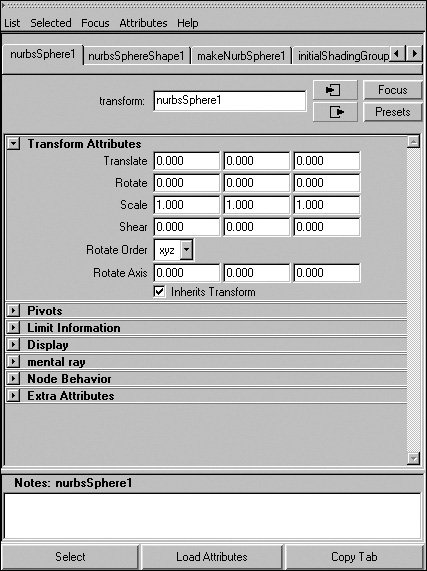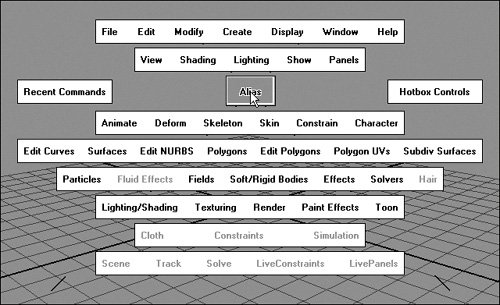Maya s Interface
Maya's InterfaceMaya is a powerful application with many tools and features. Because of this, its interface is complex, and can appear daunting at first glance. It may take you some time to learn where everything is; but once you're familiar with the Maya interface, you'll find that it's actually very organized and easy to navigate (Figure 1.8). Figure 1.8. This is the Maya interface as it appears by default. Many of the elements shown here can be hidden or customized to suit the task at hand.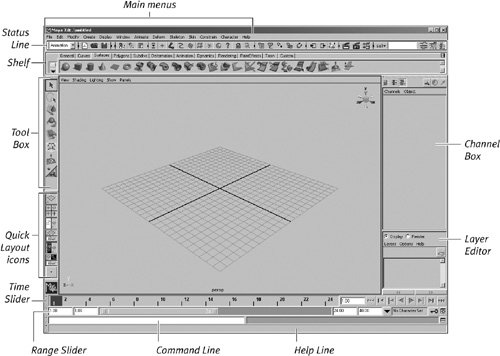 Along the top of the Maya interface is the main menu bar. Because Maya contains so many menus, they're grouped by task into five menu sets, which you can access from the pull-down menu at the far left of the Status Line. The Status Line is located directly beneath the main menu bar; it includes icons for selection functions and various common commands. Below the Status Line is the Shelf, which holds often-used tools, categorized in a set of tabs. Along the left side of the interface is the Tool Box, which holds Maya's manipulation tools. You can use these tools to select, rotate, move, and scale objects or pieces of objects, which are called components. Below the Tool Box is a series of Quick Layout icons, which allow you to change what is displayed in the main window. You can use the right side of the interface to display the Attribute Editor, Tool Settings, or the Channel Box / Layer Editor. You can change which of these is displayed by using the corresponding icons on the far right of the Status Line. At the bottom of the interface are the Range Slider and Time Slider, which allow you to control your position in time for animation; the Command Line, which you can use to enter text-based commands; and the Help Line, which displays useful information. Framed by all of these interface elements is the main window. The main window can display one or more panels(Figure 1.9), and each panel can show a different view of your scene. A view lets you see what your scene looks like from a specific angle, either from a camera you've created or from one of Maya's four standard cameras: front, top, side, and persp. Panels can also display non-view windows, like the Outliner or the Hypergraph. The main window defaults to a single panel displaying the "Persp" or Perspective view. Figure 1.9. A four-panel view lets you see three orthographic views (Top, Front, and Side) at the same time as your Perspective view.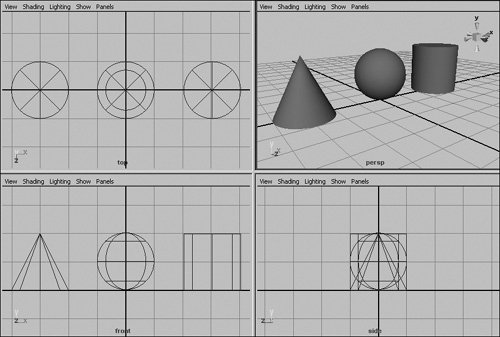 By default, all views in Maya display a view axis in the lower-left corner, which indicates the orientation of the x, y, and z axes. In addition to a view axis, the Perspective view includes the View Compass in the upper-right corner. The View Compass allows you to quickly switch to any one of six orthographic views (Front, Back, Top, Bottom, Left, and Right) or to the default Perspective view (Figure 1.10). Figure 1.10. The View Compass lets you switch to a different view by clicking one of its six component cones or the central cube.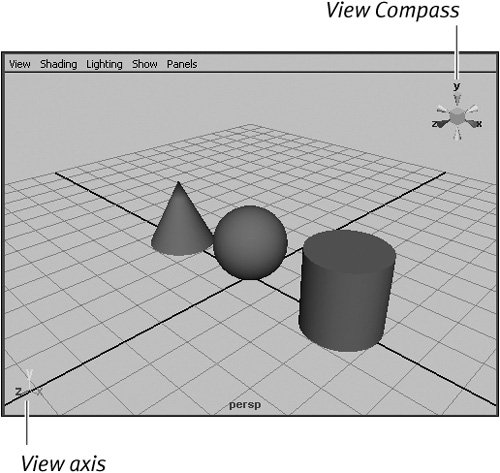 In addition to the main menu bar, you can access menus from within individual panels and through marking menus (Figure 1.11). Marking menus provide a convenient way to quickly access tools or commands. They appear when you right-click an object or click within one of the regions of the Hotbox (see "About the Hotbox," later in this chapter). Figure 1.11. A marking menu displays context-based options.
Using the ShelfThe Shelf gives you a place to store often-used tools and commands. Maya provides an extensive set of preset shelves (Figure 1.12), but you can also add items and new shelves to fit your own style of working. For instance, you can create one shelf for all the modeling tools you frequently use and another shelf for your favorite rendering tools. Figure 1.12. The Shelf holds tools and commands, categorized by type. If a shelf tab contains more icons than can fit your Maya window, use the scroll bar to the right of the tab to display the rest.To create a new shelf:
To add an item to a shelf:
To remove an item from a shelf:
About the Help LineThe Help Line provides information about menu items or the tool you have selected. And if you use one of the transform tools to move, rotate, or scale an object, the Help Line reflects the change numerically (Figure 1.13). Figure 1.13. The Help Line, at the bottom of Maya's interface, shows helpful information about commands and transformations. Here it shows the rotation of a cube in degrees. About the Channel BoxThe Channel Box lists a selected object's keyable attributes (Figure 1.14). Keyable attributes are object properties that can be animated. To change an attribute's value in the Channel Box, you can enter values in the attribute's field; or, click the attribute's name, and then click and drag with the middle mouse button in any view panel. Figure 1.14. The Channel Box, at right, displays information about a selected object, including its position (translate), scale, and rotation. Ten default attributes display in the Channel Box when an object is selected (Figure 1.15): Translate X, Translate Y, Translate Z, Rotate X, Rotate Y, Rotate Z, Scale X, Scale Y, Scale Z (known collectively as transforms), and Visibility. You can add other attributes to the Channel Box list by using the Channel Control, which can be found in the Window > General Editors menu. Figure 1.15. By default, the Channel Box shows ten attribute listings for an object. If more than one object is selected, the Channel Box displays the last object selected; however, any value change to an attribute is applied to all selected objects. You can also click and drag across multiple fields in the Channel Box to select them (Figure 1.16). With multiple attributes selected, you can change all the values at once, rather than making the same change to each attribute individually. Figure 1.16. If you select multiple attributes in the Channel Box, you can change them simultaneously. Below the attributes list are the Shapes and Inputs sections (Figure 1.17). These two sections list the shape and input nodes associated with an object. Input nodes form the object's construction history; you can view or modify their attributes by clicking a node name. Figure 1.17. Input node attributes can be adjusted to modify an object after it has been created.
About the Attribute EditorThe Attribute Editor is similar to the Channel Box in that it allows you to view and change attributes. However, the Attribute Editor provides a much more detailed representation of the object's attributes, including those that aren't keyable (Figure 1.18). Attributes are categorized, and you can hide or reveal each category using the small arrow to its left. In addition to working with the object's attributes, you can use the tabs at the top of the Attribute Editor to access the attributes of other associated nodes. Figure 1.18. The Attribute Editor contains all the information about a selected object. About the HotboxThe Hotbox is a collection of menu sets. You can access it from anywhere your mouse pointer is located by holding down the Figure 1.19. The Hotbox appears at the mouse pointer's location when you hold down the |
1. | Hold down the |
2. | Click and hold on Hotbox Controls. |
3. | While still holding down the |
The menus disappear, leaving Recent Commands and Hotbox Controls buttons (see Figure 1.20). You can use Hotbox Controls to restore the menu sets at any time.
Figure 1.20. Clicking each of the five Hotbox regionsNorth, South, East, West, and Centerreveals a different marking menu. The Center region is defined by the Alias symbol.
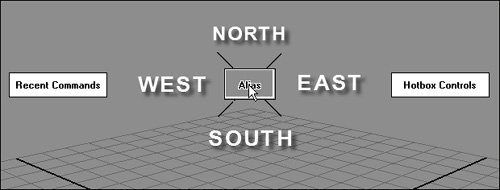
The advantage of hiding these menu sets is that doing so provides easier access to the marking menus. The Hotbox includes five different marking menus, which you can access by clicking one of the Hotbox's five regions: North, South, East, West, and Center (Figure 1.20). These regions are accessible in the default configuration, but you must click outside of the Hotbox's menu sets (Figure 1.21).
Figure 1.21. The regions of the Hotbox can be accessed even when all menu sets are visible.
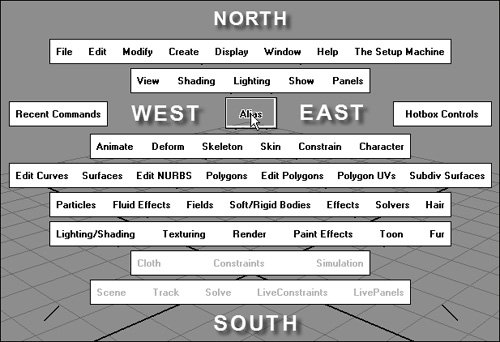
The default marking menu for the North region holds shortcuts to different panel layouts (Figure 1.22). The Center marking menu changes the current panel to a different view (Figure 1.23)for example, from a Front view to a Perspective view. The South marking menu changes the contents of the selected panel to any of the nonview options (Figure 1.24)for example, the Outliner (see "About the Outliner," later in this chapter). The West marking menu holds preset selection masks (Figure 1.25), which filter the object types that can be selected. The East marking menu hides or displays specific userinterface elements (Figure 1.26)for example, allowing you to hide the Shelf to create more screen space.
Figure 1.22. In the North marking menu, you can select from different interface layouts.
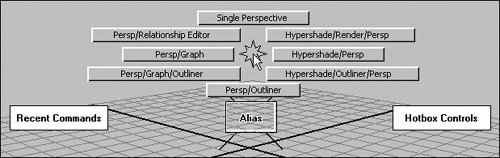
Figure 1.23. You can change views using the Hotbox'Center marking menu.
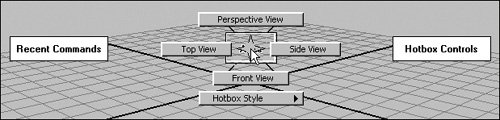
Figure 1.24. The South marking menu allows you to change the contents of panels.
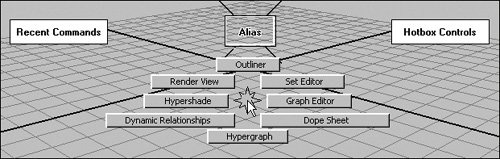
Figure 1.25. You can change selection modes with the West marking menu.
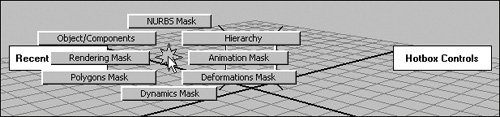
Figure 1.26. You can toggle interface elements on and off with the East marking menu.
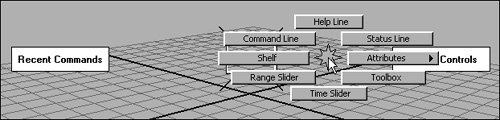
About the Hypergraph
The Hypergraph window shows how all the nodes in your Maya scene are organized and connected. The organization of the scene's nodes in parent-child relationships is called the scene hierarchy. Nodes in the scene hierarchy can also be connected to each other. You can view and modify the scene hierarchy and the connections between nodes in the Hypergraph (Figure 1.27).
Figure 1.27. Here the Hypergraph is used to display the hierarchy of a simple scene.
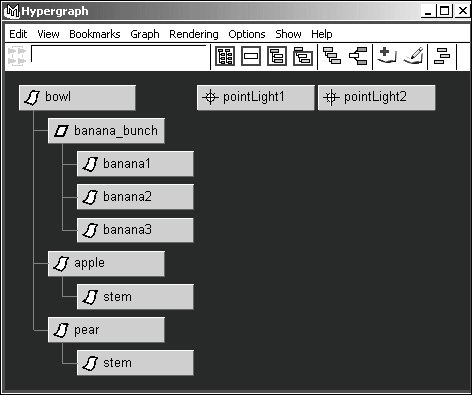
To show the Hypergraph:
- From the Window menu, choose Hypergraph.
The number of nodes in your scene hierarchy will quickly increase as your scene becomes more complex. If you want to focus on a specific area of the hierarchy, you can collapse any branch you aren't currently working with by double-clicking its topmost node. The nodes below it disappear, and a red arrow indicates that part of the hierarchy has been hidden (Figure 1.28). Double-click the branch again to expand it one node at a time, or right-click the top node and select Expand All from the pop-up menu.
Figure 1.28. You can collapse a branch of the hierarchy to hide its nodes.
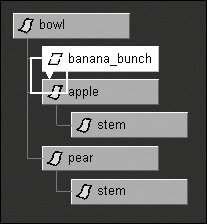
The Hypergraph can also display input and output connections, which show how the attributes of various nodes are connected. To view these connections, select a node and click the Show Input and Output Connections icon ![]() . The arrows on the lines between nodes show the direction of the connections, and you can hold your mouse over any line to see the attributes to which it connects (Figure 1.29).
. The arrows on the lines between nodes show the direction of the connections, and you can hold your mouse over any line to see the attributes to which it connects (Figure 1.29).
Figure 1.29. Hold your mouse over a line to see what attributes it connects.
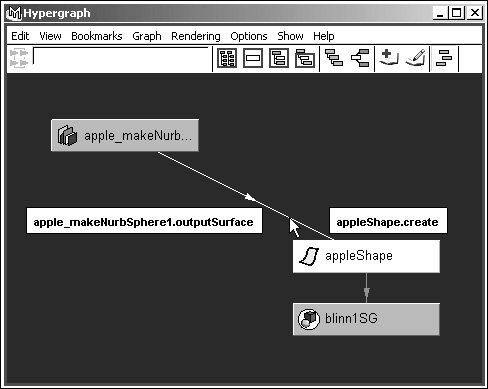
Although most of the nodes and connections in your scene will be generated automatically as you use Maya's other tools, you can also use the Hypergraph to connect nodes directly.
To connect two nodes in the Hypergraph
1. | Right-click the right side of the first node. |
2. | Select the attribute you want to connect (Figure 1.30). Figure 1.30. You can connect any attribute of any node in the Hypergraph.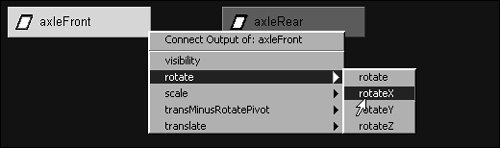 |
3. | Right-click anywhere on the second node. |
4. | Select the attribute you want to connect to (Figure 1.31). Figure 1.31. When connecting an attribute to another node, the compatible attributes of that node are displayed for you to choose from.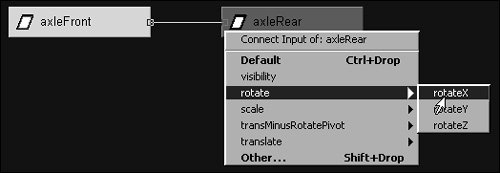 A connection is created between the two nodes (Figure 1.32). The attribute you selected from the first node now controls the attribute you selected from the second node. Figure 1.32. The X rotation of two sets of wheels has been connected. Now, when the front wheels are rotated, the back wheels spin as well. |
To delete a connection between two nodes:
1. | Click the line representing the connection. |
2. | Press |
 Tip
Tip
Each Maya object type has an associated icon (Figure 1.33). As you get more familiar with Maya, you'll begin to recognize these icons. For example, a CV (Control Vertex) Curve tool's icon is
 and a Spot Light's icon is
and a Spot Light's icon is  . As an additional visual cue, non-animated nodes are rectangular, whereas animated nodes appear slanted (Figure 1.34).
. As an additional visual cue, non-animated nodes are rectangular, whereas animated nodes appear slanted (Figure 1.34).
Figure 1.33. A small icon on each node reveals that node's has a small, blue icon that resembles a simple surface.
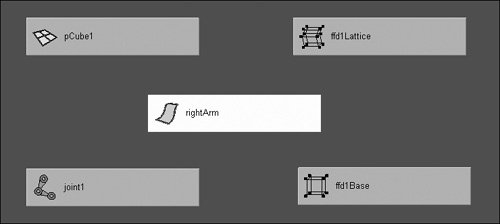
Figure 1.34. Animated nodes appear slanted, making it easy to distinguish them.
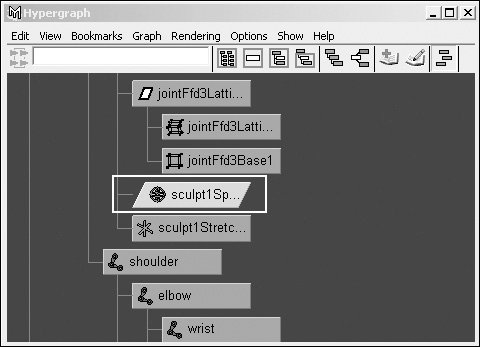
About the Outliner
The Outliner is similar to the Hypergraph; but it displays the hierarchy in a small, vertical window (Figure 1.35), which makes it easier to find and select objects. You can use the Outliner to change an object's position in the hierarchy as well as to quickly select objects.
Figure 1.35. The Outliner is less powerful but often more convenient than the Hypergraph.
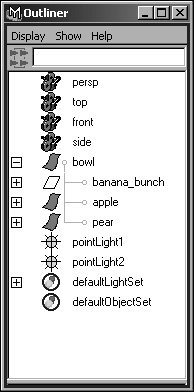
Before any objects are created, you'll see several icons in the Outliner. These are the standard camera nodes and the defaultLightSet and defaultObjectSet nodes (Figure 1.36). As each new object is created, a new node appears. Once objects have been parented or grouped and a hierarchy of nodes has been established, a plus sign appears next to the top node in the hierarchy; you can click it to expand the list of objects within the hierarchy (Figure 1.37).
Figure 1.36. The default camera views and sets appear in the Outliner before any objects are created.
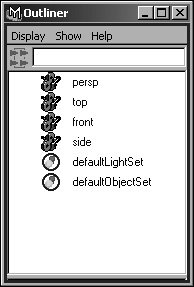
Figure 1.37. To see an object's children, click the plus signs to expand the hierarchy.
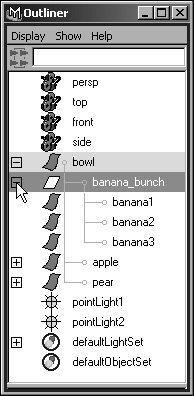
To show the Outliner
- From the Window, menu, choose Outliner.
EAN: 2147483647
Pages: 185