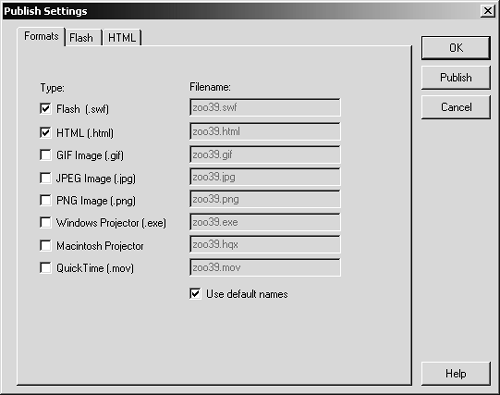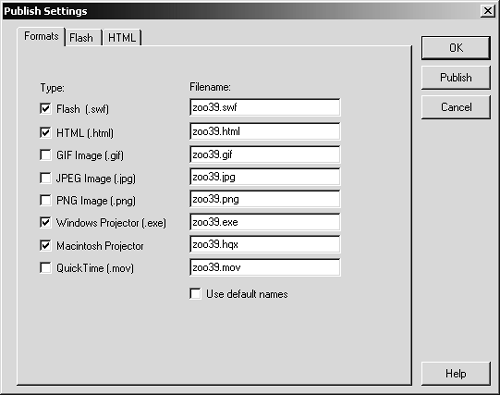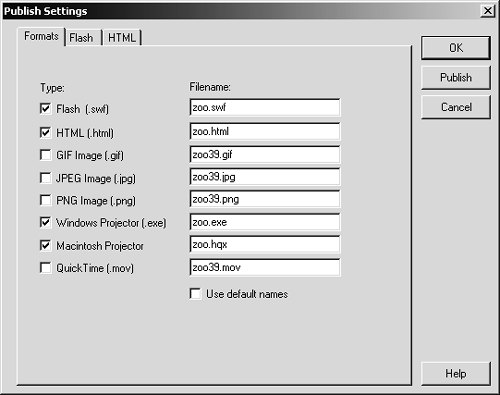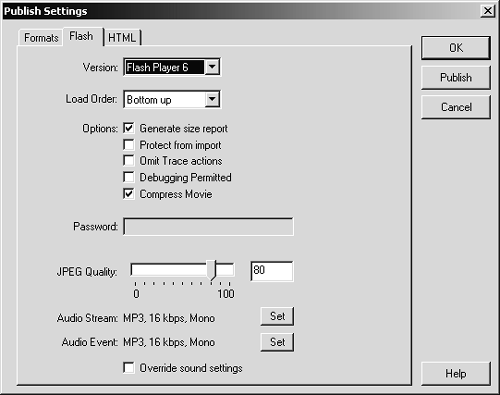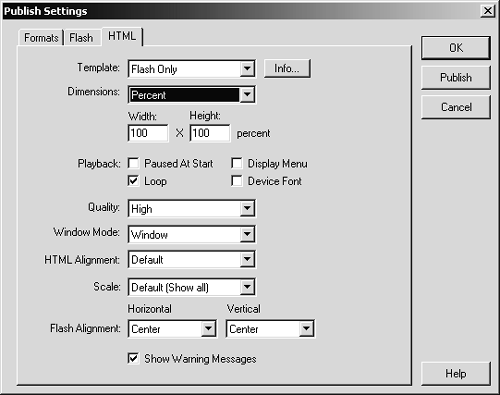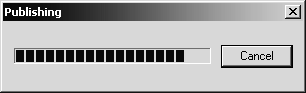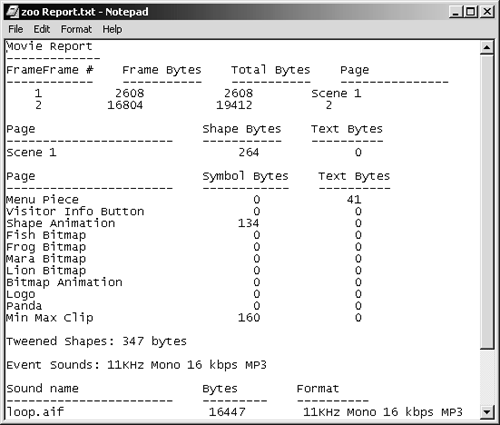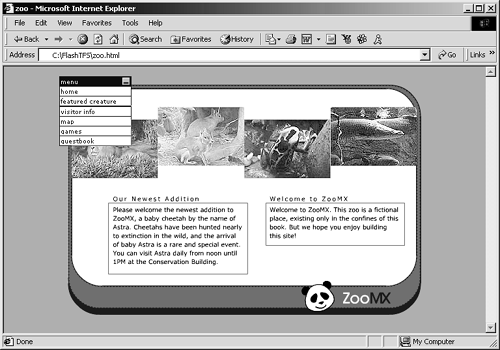You now have a working Flash site, complete with a preloader. All you have left to do is publish the content and upload it to your Web site so that other people can view it. When you publish a Flash movie, you can create multiple formats for it, along with the HTML required to embed it for viewing on the Web.
You should have zoo39.fla from the last exercise still open .
-
Choose File > Publish Settings to open the Publish Settings dialog box.
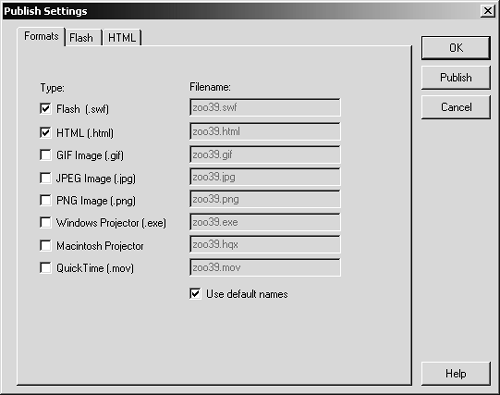
When you're ready to publish your movie, you first have to check the Publish Settings dialog box to make sure that all the settings are correct.
The Publish command (File > Publish) creates all the files you need to deliver your Flash movie. By default, the Publish command creates a .swf file containing your movie and an HTML file containing the code to embed the .swf file. After Flash creates these files for you, you must upload both of them to your Web server. Visitors then just have to view the HTML file to see the .swf file. They have to have the Flash Player installed for this file to work correctly, of course.
If you are concerned that your audience might not have the Flash Player, you can change the settings in the Publish Settings dialog box so that the Publish command also creates executable versions of the Flash movie for Windows and Macintosh computers. The executable version of the Flash movie is known as a projector. You can also make Flash publish a GIF image, JPEG image, PNG image, or QuickTime movie.
-
Under the Formats tab of the Publish Settings dialog box, select the Flash, HTML, Windows Projector, and Macintosh Projector types. Deselect the "Use default names " option.
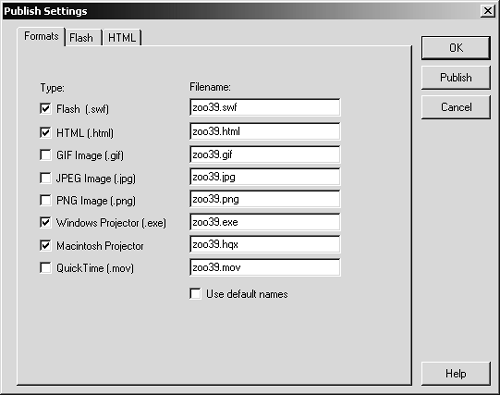
Flash will publish all of the formats selected under the Formats tab of the Publish Settings dialog box. When the "Use default names" option is deselected, you can edit the filenames for each of the formats listed.
-
Set the filenames for the Flash, HTML, Windows Projector, and Macintosh Projector types to zoo.swf, zoo.exe (Windows), and zoo.hqx or zoo Projector (Macintosh).
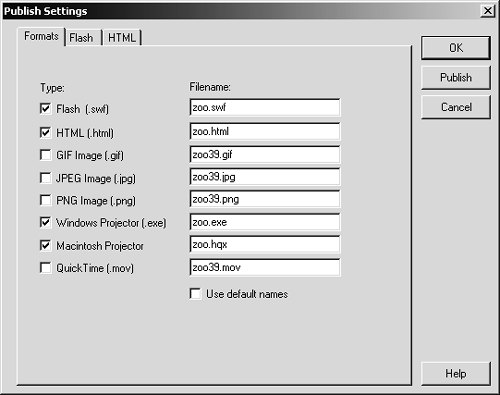
These filenames will be used when you publish the files. Since you saved zoo39.fla to the FlashTFS folder, the files will be published to that folder.
-
Select the Flash tab in the Publish Settings dialog box, and choose the "Generate size report" option. Leave the other settings at their defaults.
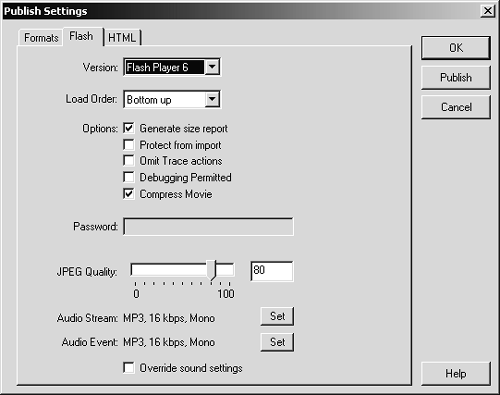
Many of the formats you can publish from Flash have settings you can modify to customize the finished file. When you publish a Flash Player movie (.swf), you have the option of generating a size report. This option, which is also available when you export a movie as .swf, creates a text file containing information about the movie.
The settings in the Load Order drop-down menu determine the order in which the layers in each individual frame loadan important setting when files are being downloaded over slow modems. Flash shows each layer as soon as it has downloaded. "Top down" loads the top layer in each frame first and then loads each frame below it in order; "Bottom up" does the opposite .
When you choose the "Protect from import" option, the published .swf file cannot be imported into Flash. This setting keeps other people from stealing your movie.
The Compress Movie option, which is selected by default, lets you compress the size of the .swf file when it's published. Files published with this option selected can only be played in Flash Player 6 or higher.
The JPEG Quality, Audio Stream, and Audio Event settings are useful if you don't specify compression settings for each individual bitmap or sound file.
You have the option of choosing Flash versions other than MX from the Version drop-down menu, but if you do, you will you lose some of the functionality of your movie. If you use anything that is Flash MXspecific and export it as an earlier version of Flash, you lose all the Flash MXspecific portions of the movie.
-
Click the HTML tab in the Publish Settings dialog box. Set the Dimensions to Percent, and uncheck the Display Menu option.
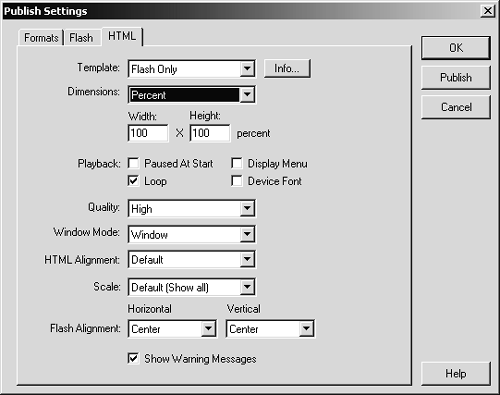
When you deselect the Display Menu option, you disable the contextual menu that appears when users Right-click (Windows) or Control-click (Macintosh) the movie while viewing it through the HTML file in the browser.
In the Template drop-down menu you specify the HTML template you want to publish. When you choose Flash Only (the default), Flash creates the HTML to embed your Flash file.
The Dimensions drop-down menu lets you specify the dimensions of the movie in percentage or pixels. If you choose Match Movie from this menu, you can't set the height and width of the movie. If you choose Pixels or Percent, you can modify the height and width settings. Since you set the Dimensions to Percent, 100 should appear in both the Height and Width settingsleave these settings at their defaults.
You should usually set the Quality drop-down menu to High, which gives appearance priority over playback. Low gives playback priority over quality, turning off anti-aliasing. Auto Low is similar to Low but improves quality if possible. (If Flash determines that the computer can handle anti-aliasing, it turns on that feature.) Auto High gives playback and quality equal priority, reducing appearance first if playback problems occur; it turns off anti-aliasing if the frame rate continues to decrease. Medium produces better quality than Low. It does not anti-alias bitmaps but does apply some anti-aliasing. Best produces the best-quality appearance without considering speed; all images and bitmaps are anti-aliased.
-
Click OK to close the Publish Settings dialog box. Save the movie as zoo40.fla in the FlashTFS folder. Choose File > Publish to publish the movie.
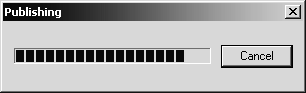
The Publishing dialog box opens, indicating the progress of the publishing operation.
-
Open the size report in the FlashTFS folder.
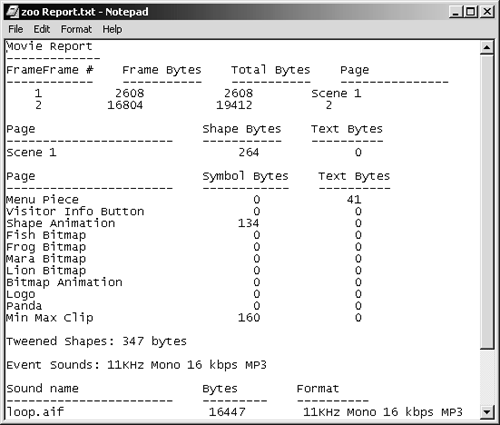
This file will be named zoo Report.txt (Windows) or zoo.swf Report (Macintosh). You can open it in your favorite text editor. This is similar to the size report you looked at in Lesson 11, only it's for a different movie.
-
Open zoo.html (in the FlashTFS folder) in your browser.
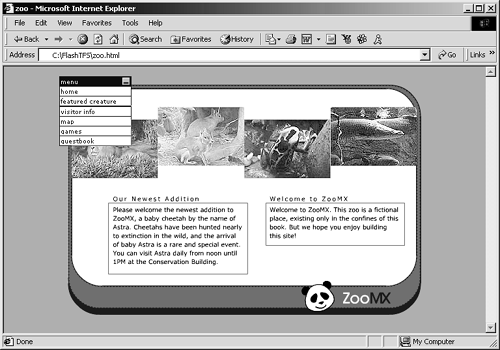
This file contains all the HTML needed to view zoo.swf in the browser properly, provided that you have the correct version of the Flash Player installed.
-
Open zoo.exe (Windows) or zoo Projector (Macintosh).

This file is a stand-alone version of your movie. Flash wrapped the .swf file in a stand-alone projector. You can send this file to other people to view without requiring them to install the Flash Player. Be sure to send the right file; you published both Windows and Macintosh projectors. Also be sure to send the loaded .swf files.