Using ARD
| Now that you've configured your ARD clients and your Remote Desktop Admin utility, you're almost ready to start managing your clients. Before you can perform actions on your clients, you need to tell the Remote Desktop Admin utility which computers it will be managing and what credentials will be used to access them. Setting Up Computer ListsTo the left of the main window of Apple Remote Desktop's Admin utility are at least two computer lists. The Scanner list is a special list used to discover new computers. Most commonly, this is used to list all the devices on your local subnet, but you can also specify any single IP address or hostname, or a range of IP addresses if you wish to scan for machines not on your local subnet. The Scanner list will show every device that it finds, whether you have access to it or not, even if it's not a Mac OS Xbased computer. 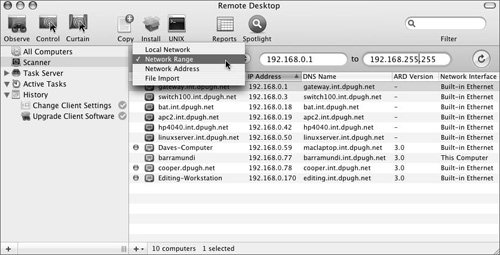 The All Computers list includes every computer that you have added to ARD. In most cases, this means every computer that you can access with ARD unless that computer is turned off or is otherwise unreachable. If you wish, you can create additional computer lists to contain subsets of the All Computers list. These lists can be used for different classes of machines (workstations, servers, kiosks, and so on), machines in different classrooms, or any grouping you wish to use. You can add new items from the menus in the Add menus at the bottom of the main ARD window. You can create new lists by choosing the Add menu in the bottom left corner of the window, or by selecting a number of computers from an existing list and clicking the other Add menu at the bottom of the window and choosing New List From Selection. Once you've created a list, you can add computers to that list by dragging them into the list from any other list, such as the All Computers list. ARD also offers the option to export and import your computer lists, which is useful if you'd like to use the same computer list on your desktop and laptop, or if you'd like to give your computer lists to your peers. To export your computer lists, choose File > Export List. This will save a copy of your computer list, but will not include any of your authentication information. To import a list, choose File > Import List. When you add a new computer to one of your lists, you'll be prompted for the username and password that you'll use to connect to that computer. These credentials will be saved in your computer list encrypted with your ARD password that you used when you first installed the administrator utility. If you're adding multiple computers simultaneously by selecting each one or using a file import, you have the option to use the same username and password for all of the computers. To take advantage of this, select the option to Use this name and password on remaining computers when the user name/password window is on your screen. Tip You can customize which columns are displayed in your computer lists by Control-clicking the column headings. A menu will appear in which you can enable or disable individual columns. You can also drag columns to the left or right to reorder them in the window. Controlling and Observing ScreensThe most common use of ARD is to provide remote assistance to a user in another location. ARD is also commonly used to control the screens of servers in distant locations, or to control systems without video cards, such as Apple's Xserves. To control a screen, select the computer from one of your lists, and, from the menus at the top of the screen, choose Interact > Control, or click the Control button. Tip If you wish, you can modify the administrator utility preferences to make double-clicking a computer perform the Control screen or Observe screen function. Once you initiate screen control, a resizable window will appear that contains a view of the remote computer's display as if you were sitting in front of the screen. Any mouse movements or keyboard actions you perform will be performed as if you were executing them on the remote keyboard and mouse. At the top of the window, buttons can be used while the remote screen is open. These buttons can be selected to do the following:
Controlling another computer from the Remote Desktop application.  In the top-right corner of the screen-control window is a quality control adjustment. If you have a high-speed connection between your computer and the computer you're controlling, such as a local Ethernet, you can keep the slider positioned to the right for a full-quality color display. However, if you're using ARD to control a screen over a slower Internet connection, such as a home broadband connection or a modem, adjust the slider to the left. This will lower the quality of the screen data, but will speed up the refresh rate and make ARD more usable on a slow connection. To release control of the screen, simply close the window. Tip Although you can't control multiple machines simultaneously by selecting them all at once in the computer list, you can control multiple machines by controlling them one at a time and leaving their control windows open. Observing ScreensYou can also observe screens without controlling them. This can be useful in a number of situations. You may just need to see what a user is seeing on her screen while she is controlling it, or you may be a teacher monitoring the progress of the students in your class. For observing, you can actually monitor multiple screens at once. This is particularly useful in a classroom situation. Select all the computers you wish to observe, and choose Interact > Observe, or click the Observe button. This will create a tiled window displaying the screens of all the computers you selected.  If you wish, you can perform any ARD action on one of the screens, such as initiating a control session, by selecting that screen and choosing any option from the menus as if it were a computer in the computer list. Below each screen, you'll see an informational window that shows the name of the computer, the user that is currently logged in, and a colored dot indicating the health of the computer. By clicking the colored dot, you can flip the panel over to see the following at a quick glance:
Tip If you would prefer to see users with their short names instead of long names in the computer lists and in the Observe windows, run this command from the terminal: defaults write com.apple.RemoteDesktop showShortUserNames -bool true. You may have to restart the Remote Desktop Admin utility for the change to take effect. If you'd like to return to the default of long names being shown, just repeat the same command but replace true with false at the end. You can use the View Options button at the top of the window to change how many screens will be shown at once. If you are observing more screens than you can fit in the window at one time, you can also change the time interval at which the window will cycle through them. You are also given the option to customize what information is shown below each screen image. Using a Dashboard Widget to ObserveARD 3 includes the installation of a Dashboard widget that you can use to observe screens. This can be particularly helpful for peeking at a screen that would visually indicate something requiring your attention. One example of this might be a monitoring server that has Apple's Server Monitor application running on it. An invocation of Dashboard will show you a miniature version of the screen in which you can quickly see if everything in Server Monitor is okay. You can monitor multiple screens by dragging extra copies of the ARD Dashboard widget onto your Dashboard. Clicking an active ARD Dashboard widget will initiate a control session to that computer. Locking ScreensParticularly useful in a classroom is the ability to lock a group of computers' screens. This implementation of screen lock differs from that provided by a screen saver. A screen saver lock allows a user to unlock the screen with his username and password, while the ARD screen lock can only be unlocked from ARD. A teacher can use this when she wants the full concentration of her students, or if she wants to enforce a common start time for a test problem. To lock the screen, select the computer(s) in your computer list, and choose Interact > Lock Screen. If you find yourself using the Lock Screen feature often, you may wish to add it to your toolbar by Control-clicking the toolbar at the top of the Remote Desktop window and choosing Customize Toolbar. A screen locked by a Remote Desktop administrator. When the screen is locked, a picture of a lock is shown along with a custom text message and the name of the person who locked the screen. Note Don't forget to unlock the user's screen when you're done. The user has no way to do it on his own, and there is no obvious indication from your administrator utility that her screen is locked. Closing the CurtainIn some cases, you may wish to control the remote computer but you may not want the person at the other end to be able to see what you're doing. This may be the case if you need to open a window of sensitive files on the other screen. By controlling the remote screen in curtain, or cloaking, mode, you see the screen as if you're performing a normal control action, but the other computer display is locked. To initiate curtain mode, select the computer from your computer list and click the Curtain button or choose Interact > Curtain from the menus. Curtain mode is actually just a combination of normal control mode and locking the user's screen. You can get the same functionality by locking the user's screen and then controlling it.  Sharing ScreensAnother useful feature is the ability to share anyone's screen with others. There are two ways to use this feature. The first is to share your screen with others.
Your screen will be shared with each of the target computers. Everything you do on your screen will be seen by others. This has a similar effect to using a projector in a room. However, instead of everyone looking at a big screen in the front of the room, they're seeing the image on their individual workstations. Alternatively, if, for example, one student sitting at Computer14 has solved a class problem and you'd like to share his screen with the rest of the class, you can perform a similar procedure.
Now everyone in the class is seeing Computer14's display. To discontinue the screen sharing, click the Stop button in the Active Share Screen Tasks window that appeared on your screen. A teacher observing students A-F. A teacher sharing her screen with all of the students. A teacher sharing student E's screen with the other students. |
EAN: 2147483647
Pages: 128





