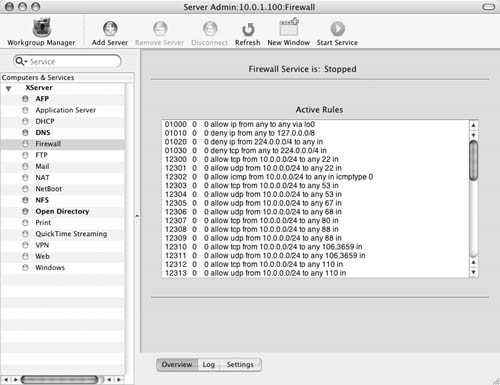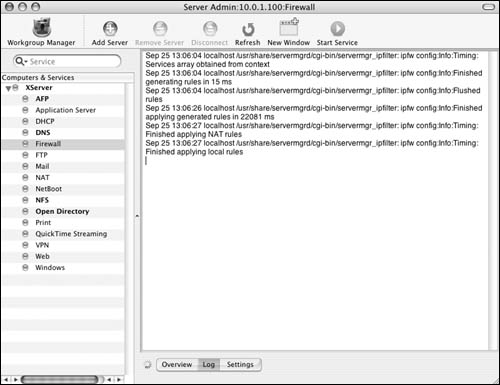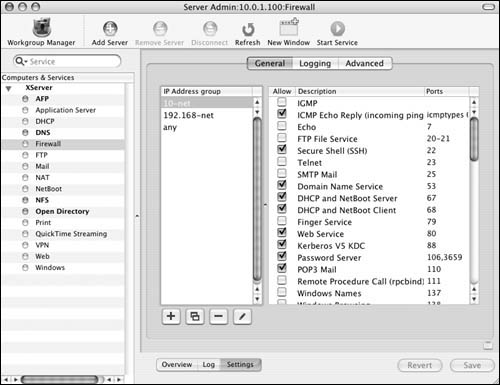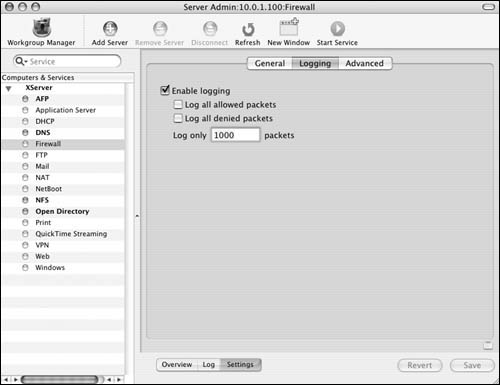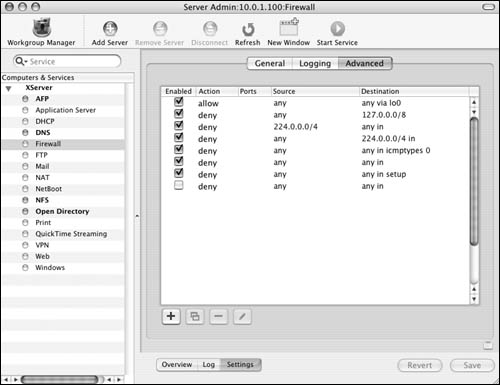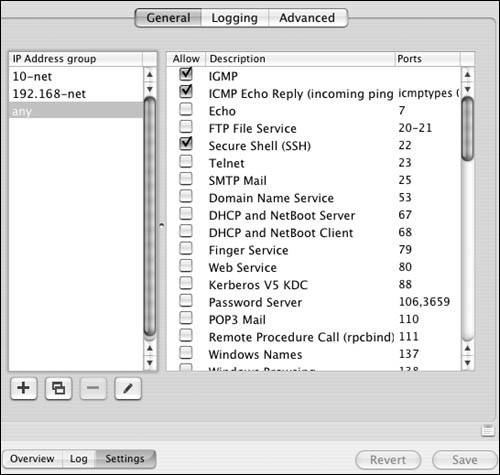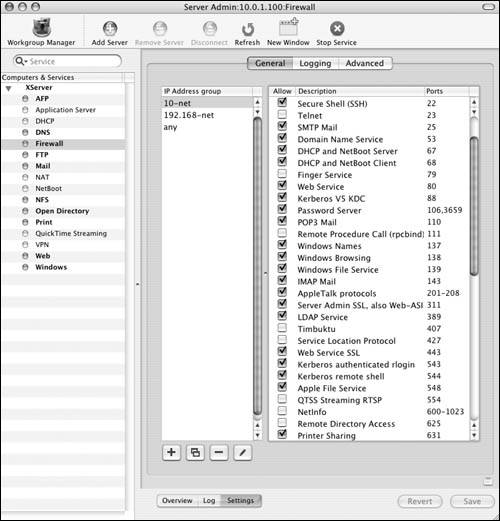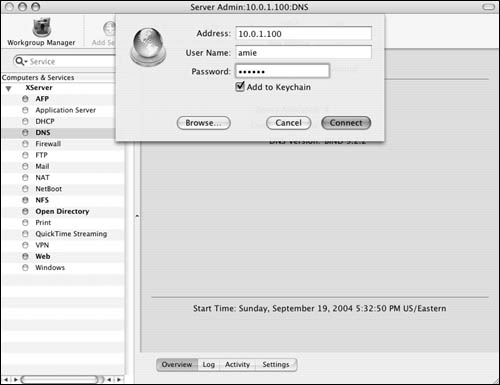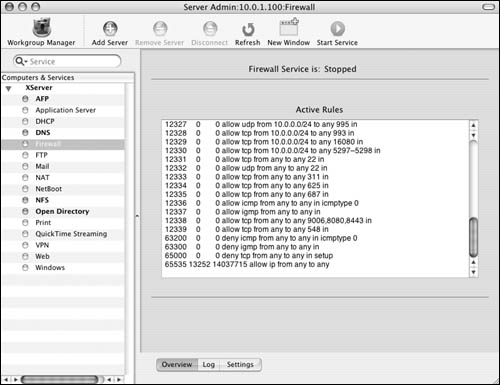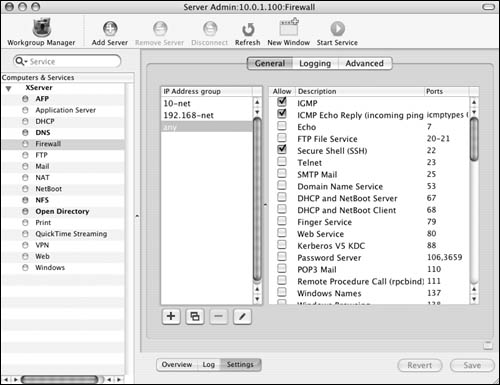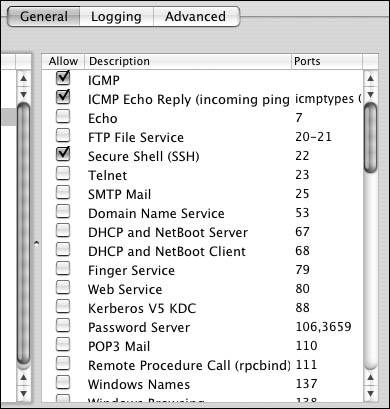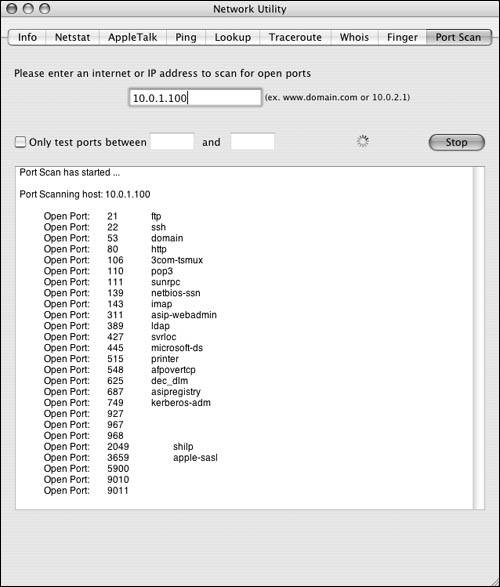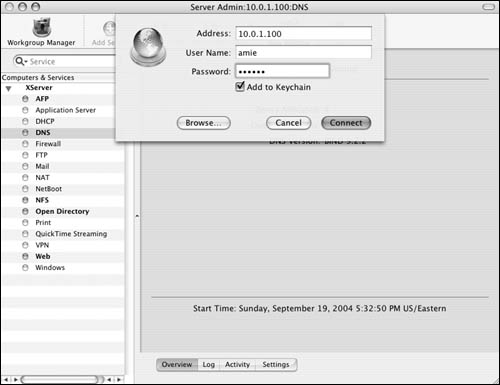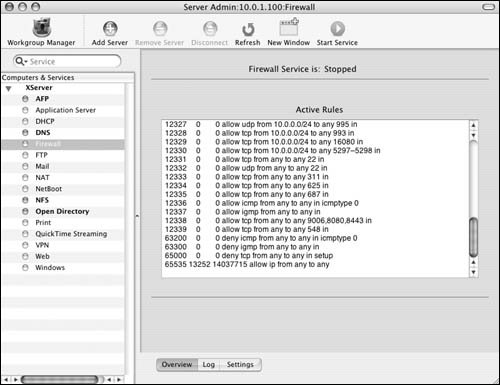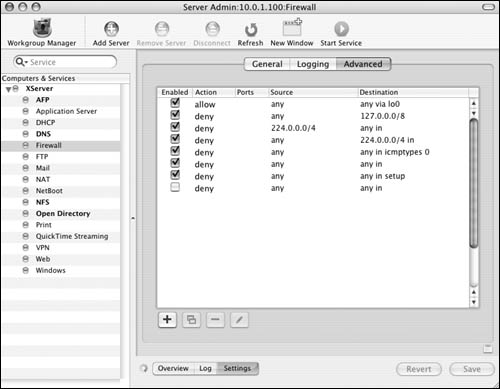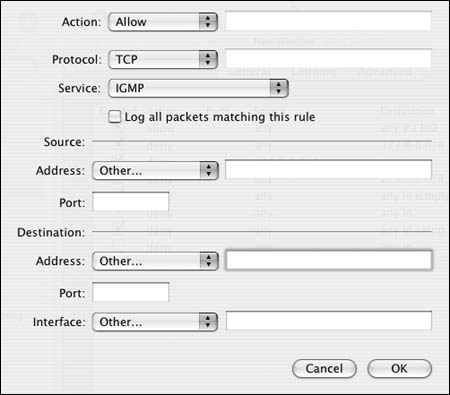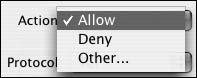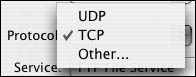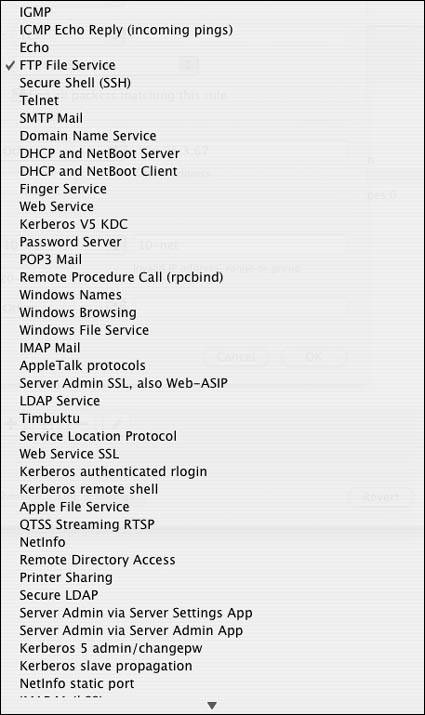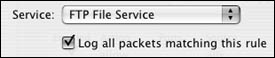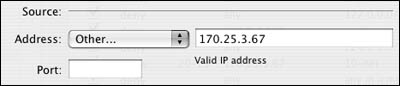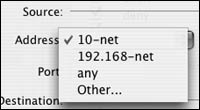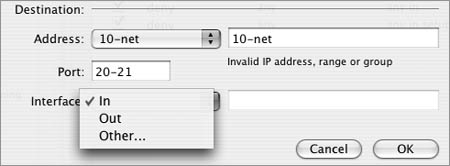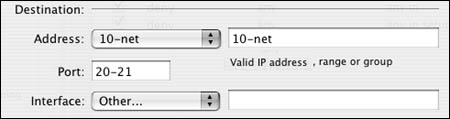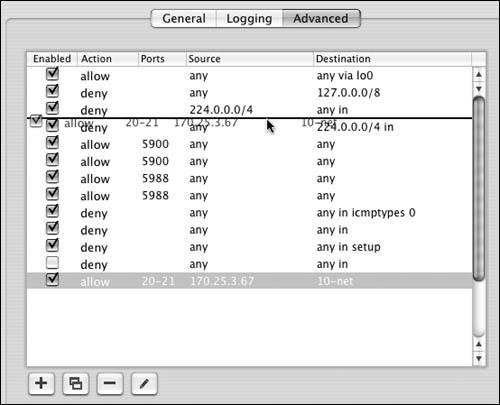| Your server has more than 65,000 ports, or doors. How many of them are used when you install Mac OS X Server? How do find out which ones are open and which ones may be relatively insecure? How do you close these doors? Mac OS X Server comes with a powerful service called a firewall. Perhaps you're installing a server that's already behind your organization's firewall, and you don't see the need for another firewall inside your business. After all, you're protected from the outside world. But who is protecting you from others within your company? What about other people who wish to peruse this new Mac OS X Server without your permission? Instituting a firewall is an excellent idea, even if your users are all local. Firewall basics A firewall either permits or denies access to your Mac OS X Server from persons attempting to gain access to the server over the server's interfaces (usually, in the case of Mac OS X Server, your built-in Ethernet interfaces). If a person tries to access a service like FTP on your server, and the FTP service is running, then your server allows them in on port 21. If you have the Apple File Sharing service on, you're letting users connect over port 548. Again, there are over 65,000 ports; so at first, managing a firewall may seem overwhelming. Keep in mind one simple rule: Close off all ports, and open ports only when people complain that they can't access certain services or when you have a given set of services open that most users will utilize. In this fashion, you open only what you know about, and you effectively shut out all other users by removing access to those ports. | There is another way to add rules to your firewall. The firewall (called ipfw) reads from two configuration files: ipfw.apple.conf and ipfw.conf, both located in /private/etc/ipfilter. When you make changes to the firewall using the Server Admin tool, it writes to the ipfw.apple.conf file. You can add your own rules to the ipfw.conf file using your favorite command-line editor. When you start the firewall using Server Admin, ipfw reads from both of these files. This method introduces a potential conflict due to the fact you could accidentally create two rules that do exactly the opposite thing. Take care when you're editing files directly. |
The Firewall service On Mac OS X Server, Apple has built in an interface for the firewall. Before you set a firewall in place, let's examine the Firewall window. The Overview tab  shows the current firewall rules (Figure 10.6). They're listed in order of importance by the numeric value of the rule. For example, rule 65535 always allows all connections from any IP address to any IP address on your server. Rules that may restrict access are given a lower number and thus a higher priority. shows the current firewall rules (Figure 10.6). They're listed in order of importance by the numeric value of the rule. For example, rule 65535 always allows all connections from any IP address to any IP address on your server. Rules that may restrict access are given a lower number and thus a higher priority. 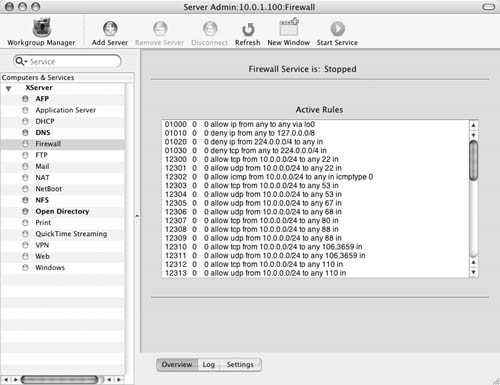
The Log tab  shows the Firewall log file (Figure 10.7). You can specify what gets logged in the settings window, as you'll see in a moment. shows the Firewall log file (Figure 10.7). You can specify what gets logged in the settings window, as you'll see in a moment. 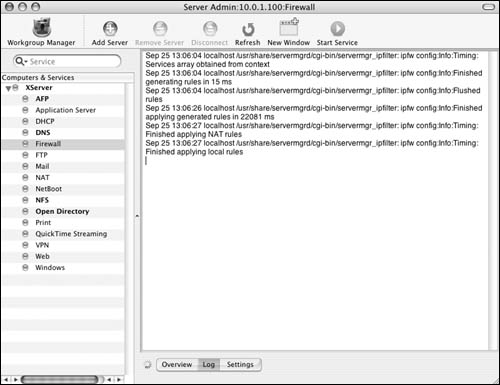
The Settings tab  displays three additional tabs (Figure 10.8): displays three additional tabs (Figure 10.8): You'll do most of your firewall work in the General tab  . It displays two panes: "IP Address group" and a list of common ports. The "IP Address group" pane lets you create separate sets of rules, based on the IP address(es) of your server. The common ports window shows (what Apple considers) the ports most commonly associated with Mac OS X Server and its subsequent services. There are columns for activating the firewall on that port, the port number, and a description of the service that runs over that port(s). . It displays two panes: "IP Address group" and a list of common ports. The "IP Address group" pane lets you create separate sets of rules, based on the IP address(es) of your server. The common ports window shows (what Apple considers) the ports most commonly associated with Mac OS X Server and its subsequent services. There are columns for activating the firewall on that port, the port number, and a description of the service that runs over that port(s). 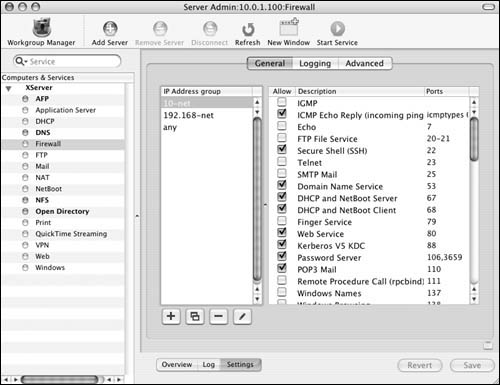
The Logging tab  sets parameters for the logging that the firewall reports (Figure 10.9). It's important to remember that if you enable both allowed and denied packets, your log file will grow very quickly if your server does any sharing. sets parameters for the logging that the firewall reports (Figure 10.9). It's important to remember that if you enable both allowed and denied packets, your log file will grow very quickly if your server does any sharing. 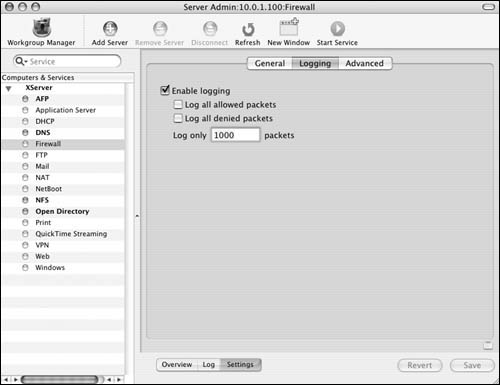
The Advanced tab  lets you add firewall rules that may need to be more specific or are missing from the General tab's common ports window (Figure 10.10). lets you add firewall rules that may need to be more specific or are missing from the General tab's common ports window (Figure 10.10). 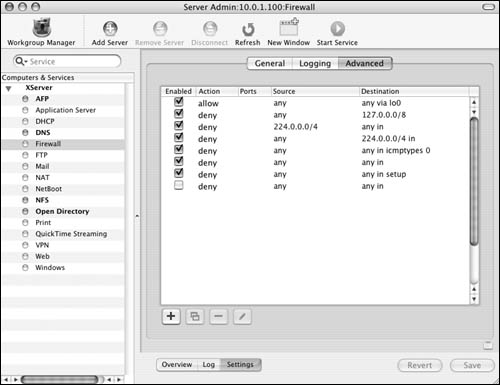
IP address groups Now that you're familiar with most of the pieces of the firewall, let's fit them together. The first thing you need to do is determine how your server is set up. This will determine how your firewall IP address groups will be oriented. For example, if you have just one interface connection, such as Built-in Ethernet, you may only wish to configure the IP address group associated with your server's IP address. If you have more than one network interface active, such as a server that's used as a router, you may want to enable different rules on different interfaces. If you're new to the firewall and want to be sure you cover all your bases, you can choose the "any" group. Rules applied here apply to any network interface with any IP address (Figure 10.11). You can also use the editing buttons to add, delete, duplicate, or edit an IP address group (Figure 10.12). 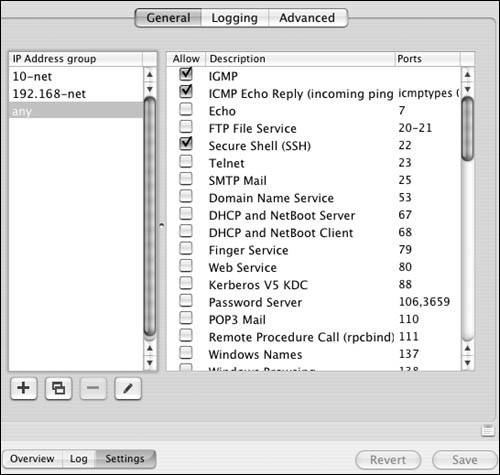

When you set up your server and turn on various services, the firewall IP address group associated with the topmost interface in your Network Preference pane automatically selects most of the services you currently have running. This is a safeguard against your accidentally turning on your firewall and being locked out of services you configured (Figure 10.13). 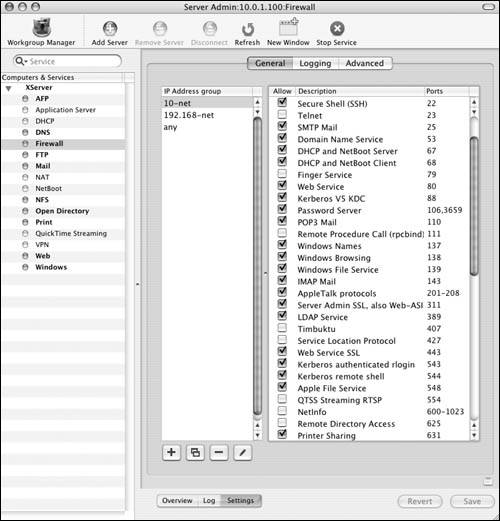
When you're ready to set up the firewall, take an inventory of the other services you're offering. You'll want to ensure you're providing proper access to those services. As soon as you start your firewall, a "deny all" rule will take effect: This means that the only ports open to the outside will be those that are selected in the list of common ports.  Tip Tip
If you're using an Xserve and doing all remote administration, be very careful not to enable the firewall without ensuring that you have access using at least port 22 (ssh). If you deny access on all ports, how will you get in?
Turning on the basic firewall: 1. | Launch the Server Admin tool located in /Applications/Server, and authenticate as the administrator (Figure 10.14).
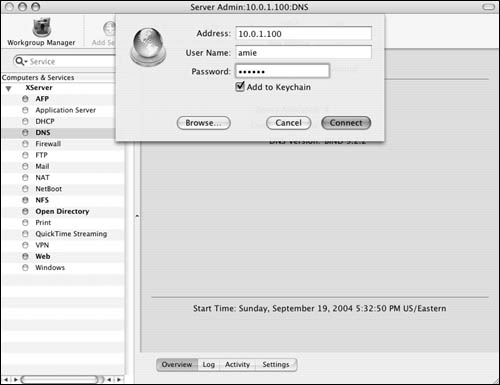
| 2. | Choose the Firewall service from the Computers & Services list (Figure 10.15).
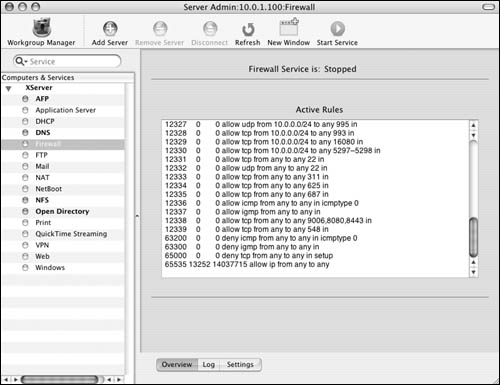
| 3. | Click the Settings tab  , and select the appropriate group from the "IP Address group" list (Figure 10.16). , and select the appropriate group from the "IP Address group" list (Figure 10.16).
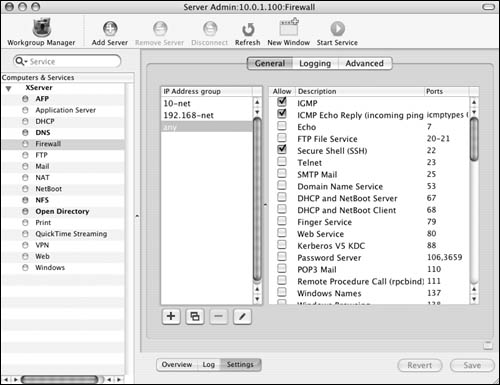
Remember that you'll have a group for your IP address(es) and a group called "any".
| 4. | Select any services you wish to be open for access from any network interfaces you've connected to any networks (Figure 10.17).
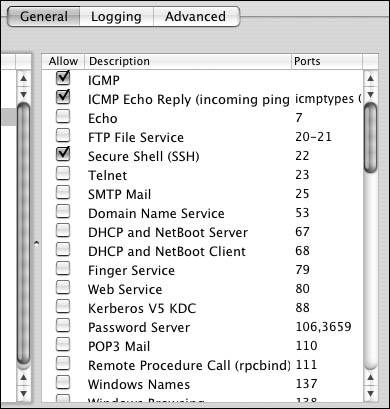
| 5. | Click the Save button  to write your changes to the ipfw.apple.conf file. to write your changes to the ipfw.apple.conf file.
| 6. | Start your firewall by clicking the Start Service button  in the Server Admin Toolbar. in the Server Admin Toolbar.
| 7. | To test your firewall, go to any client computer on the same network as your server, open the Network Utility application in /Applications/Utilities, and click the Port Scan tab  . .
Type in the IP address of your server, and click the Port Scan button. The list of open ports returned tells you whether your firewall is configured to your liking (Figure 10.18).
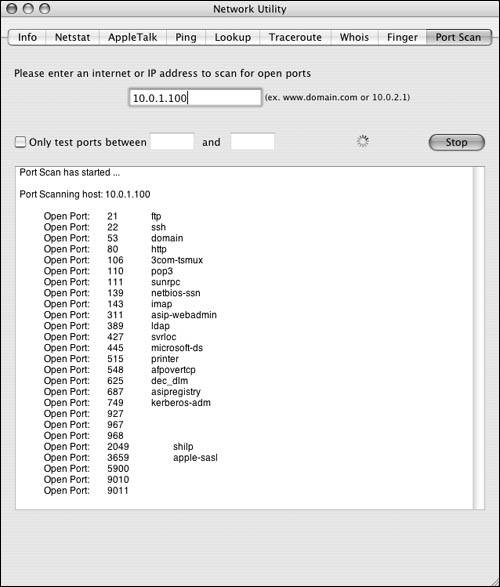
|
 Tip Tip
Advanced FTP rules A basic firewall is one order of protection. But what if you have ports you wish to open that aren't on the list of common ports? What if you always want your FTP service to respond to just one IP address only, and no other? Using the Advanced tab  of the firewall settings, you can further define rules based on several other criteria. of the firewall settings, you can further define rules based on several other criteria. To add an advanced FTP rule: 1. | Launch the Server Admin tool located in /Applications/Server, and authenticate as the administrator (Figure 10.19).
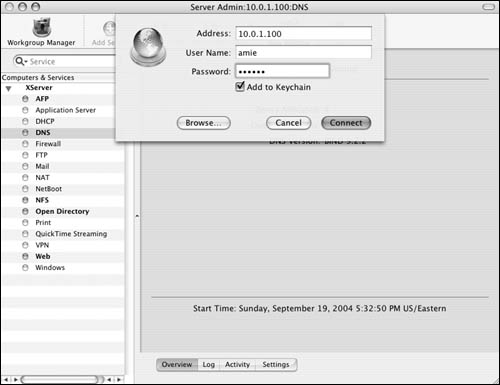
| 2. | Choose the Firewall service from the Computers & Services list (Figure 10.20).
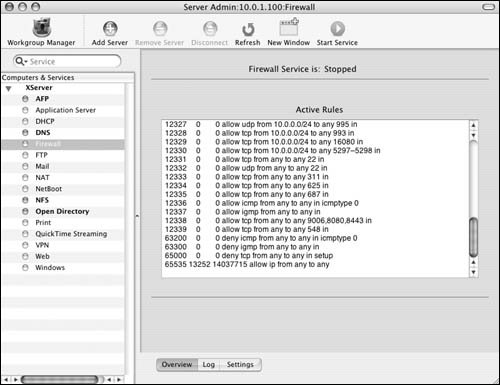
| 3. | Click the Settings tab  , and then click the Advanced tab , and then click the Advanced tab  (Figure 10.21). (Figure 10.21).
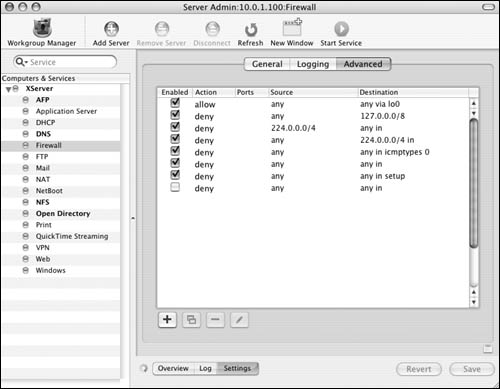
| 4. | Click the Add button  . .
The advanced setup dialog for a new rule opens (Figure 10.22).
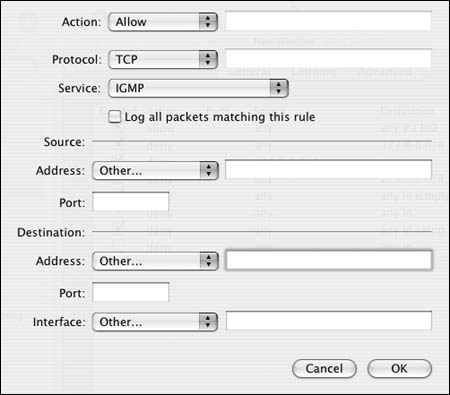
| 5. | From the Action pop-up menu, choose one of the following actions for the rule (Figure 10.23):
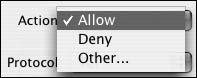
In this case, choose to allow packets in.
| 6. | From the Protocol pop-up menu, choose one of the following protocols to allow (Figure 10.24):
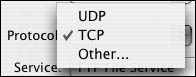
In this case, allow TCP. If you aren't sure which protocol to use, you can choose Other and enter the word all in the list (Figure 10.25).

| 7. | Choose FTP File Service from the Service pop-up menu, and decide whether you want to log information related to this rule (Figures 10.26 and 10.27).
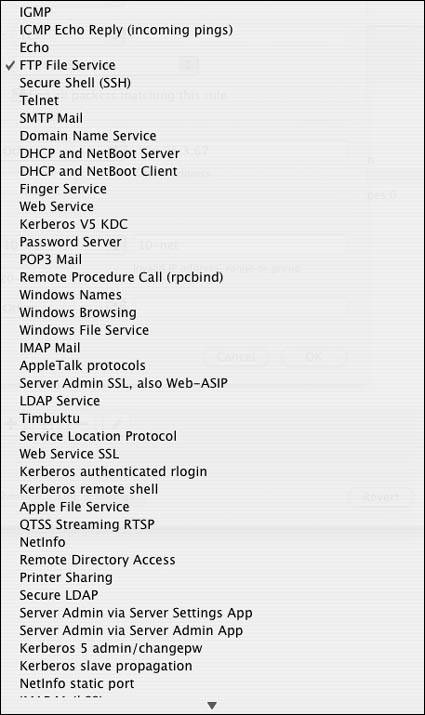
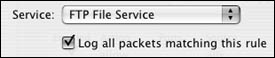
The corresponding port for this service appears under Port for the Destination.
| 8. | In the Source section of the dialog, enter the IP address of the computer that is connecting to your server and the port from which the connection is coming (Figure 10.28).
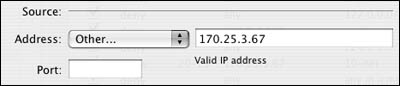
You can choose from any IP address group in the Address pop-up menu, use a subnet, or use a range of IP addresses (Figure 10.29).
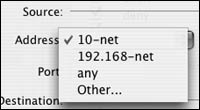
| 9. | In the Destination section of the window, enter the IP address group or IP address of your server (Figure 10.30).

The port numbers (in this case, FTP) automatically fill in for you (from step 7).
| 10. | In the Interface section, choose which type of packets to allow (Figure 10.31):
In (incoming) Out (outgoing) Other
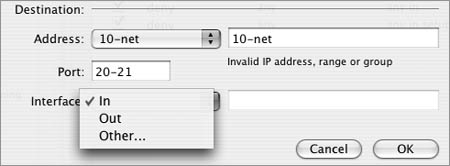
In this case, choose Other to refrain from limiting both incoming and outgoing access (Figure 10.32). Click the OK button  . .
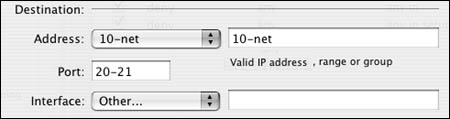
| 11. | Click the Save button  to save your settings. to save your settings.
You've added an advanced rule that allows connections to your server from a computer with the IP address 170.25.3.67. The next step would be to create a rule that denies all FTP packets. You can then move rules up or down for order of precedence in the Advanced tab  (Figure 10.33). (Figure 10.33).
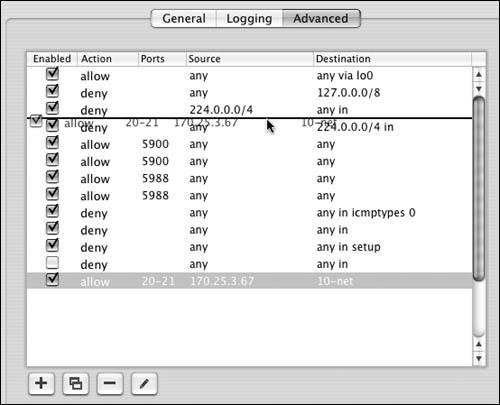
|
 Tips Tips
Obviously, there are thousands of rule combinations: rules that govern an interface entering your organization and an interface going out to the Internet, rules that are extremely restrictive or extremely lax, and the option of adding rules within Server Admin and within another file (/etc/ipfilter/ipfw.conf). You can see all the firewall rules from the command line by typing sudo ipfw show. You can erase any firewall rules by typing sudo ipfw flush from the command line. Of course, doing this leaves your server vulnerable to attack. Once you use Server Admin to make changes to the firewall and save those changes, the rules are rewritten.
|