| Once the disk has been partitioned (if necessary) and properly formatted, you can turn to the installation of software. The Mac OS X Server software ships on two CDs, with a third CD containing the Admin Tools (covered in Chapter 2). This means that someone must physically be at the server location to swap CDs. This is somewhat different than the restore DVDs included with most Macintosh computers sold today, because those require only one DVD to restore the Macintosh. The install can be performed a few ways: You can install the software using the Installer GUI while sitting at the machine or remotely, or you can install it remotely via the command line. Unless the machine has been supplied with a real-world IP address, automatic discovery of servers is done via Rendezvous, as you'll see later. Since most installs are on cleanly formatted disks, let's begin there. After booting the machine off the first installer CD, you're presented with Server Assistant's initial setup screen. However, much more is going on behind the scenes. First, if there is a DHCP server on the network, your Macintosh has likely picked up an address from it. If the server is doling out real-world IP addresses, the installation and configuration can start from halfway around the world. If the address is private, installation and configuration can take place from your network. If a DHCP server is absent, the Macintosh will assign itself an IP address in the 169.254.x.x range; this self-assigned address is a function of Rendezvous, Apple's term for its implementation of ZeroConf. If this is the case, remote installation can take place from any Macintosh on the local subnet. Second, the ssh daemon is running, meaning you can access the machine remotely via the command line. This will only work via the built-in Ethernet (serial on Xserve) interface on the Macintosh that is to become the server. If you wish to install the server software while sitting in front of the Macintosh that's booted from the CD, you're set; you won't need the information required next (except the server software serial number), although you should be aware of the remote install procedures. Before you run away from your soon-to-be-server to do the remote installation, you'll need three things: Server software serial number The 29-digit array that allows you to configure and use Mac OS X Server software. Ethernet addresses A unique, 12-digit address that is used, in this case, to identify the server when installing remotely. It can be found in several places, depending on the model of Macintosh involved. For example, on PowerMacs, it will be on the back of the computer. Hardware serial number The first eight digits of the hardware serial number are the root password used to authenticate your access to remotely install and configure that server. On older Macintosh computers, root's password is 12345678 (yes, it's typed correctly). This serial number can also be found in several locations, depending on the Macintosh model.
You should also take Install CD 2 or download the Server Admin tools from Apple's Web site and install them on the remote administration machine. Remote GUI installation and administration can't take place without the Server Admin tools package being installed. Let's examine three installation methods: local, remote GUI, and remote command line. IP Address Review The Internet is made up of millions of devices, communicating with each other in a flurry of activity, all so you can send and receive email, chat with others, visit the Peachpit Web site, and so on. In order for this communication to take place, computers must all be talking the same basic language: Internet Protocol (IP). The protocol most associated with this is Transmission Control Protocol (TCP). The combination is often expressed as TCP/IP. Let's review the addresses, because a good understanding of IP addressing will help you understand how to implement Mac OS X Server in your environment. IP addressing comes in three main rangesA, B, and C (there are more, but this book will stick to the first three)and two typesroutable and non-routable. The three primary IP address ranges are Each range includes a set of IP addresses that the Internet doesn't care about. (There is much more to the story here. This discussion is only concerned with the basics.) These are often referred to as non-routable, or Private address ranges. They are If a computer or device has any address in these ranges, it can't (without the help of another device) communicate directly with another computer or device on the Internet. You should know whether your Mac OS X Server will have an IP address the rest of the world can see, commonly known as Public IP addresses, or if it will only be used inside your organization, possibly with a non-routable address-commonly known as Private IP addresses. This will make a difference when you attempt to communicate with other devices on the Internet. |
To install Mac OS X Server locally: 1. | Boot the Macintosh from the Mac OS X Server CD 1.
| 2. | Click the Continue button  on the Welcome window (Figure 1.5). on the Welcome window (Figure 1.5).
Figure 1.5. Initial Welcome screen of Server Assistant running from a remote Macintosh. 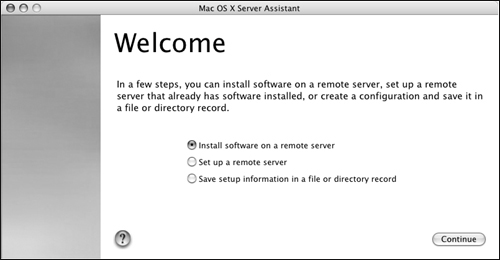
| 3. | Scroll through and read the Important Information window for any additional information (Figure 1.6).
Figure 1.6. Important Information window. 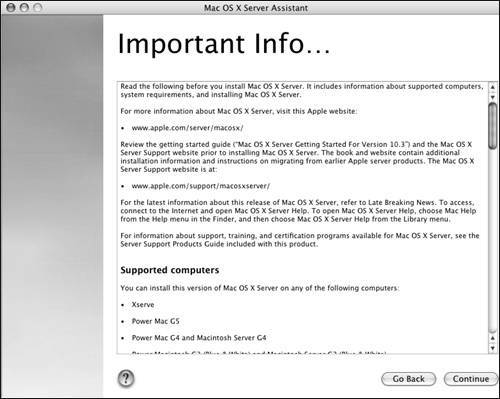
| 4. | Scroll through and accept the license agreement (Figure 1.7).
Figure 1.7. License Agreement window. 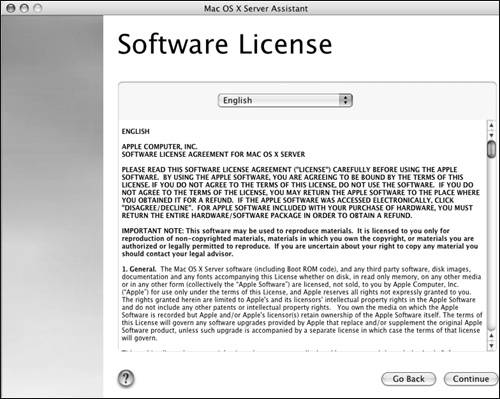
| 5. | Choose the destination disk or volume, and click the Continue button.
| 6. | Click the Customize button to remove or change components to be installed.
You may wish to remove print drivers and additional languages here.
| 7. | Click the Install button to begin the installation.
| 8. | After the server reboots, insert Mac OS X Server CD 2 to finish the installation process.
After the second CD is finished, Mac OS X Server is ready for the configuration stage.
|
To install Mac OS X Server from a remote Macintosh using Server Assistant: 1. | Boot the Macintosh from the Mac OS X Server CD 1.
| 2. | On your remote machine, navigate to and launch /Applications/Server/Server Assistant.
You'll see the Welcome screen with three options:
| 3. | Choose "Install software on a remote server".
The Destination window opens (Figure 1.8).
Figure 1.8. The destination screen shows a server in the list. 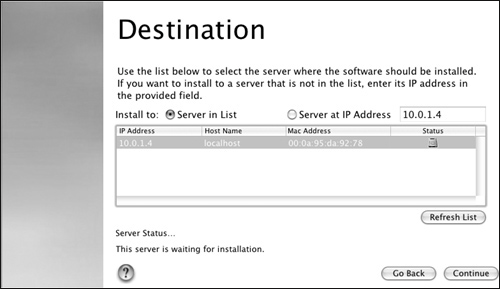
Provided you're on the same subnet, you'll see your Mac OS X Server(s) listed with an IP address, hostname, Ethernet hardware address (commonly known as the MAC address [Media Access Control], the layer of the standard OSI model that deals with network hardware identification), and status. If there are more servers on your network, you may need to locate your server by identifying and matching its MAC or Ethernet address. The Status column indicates whether server software can be set up on that machine.
| 4. | Clicking the Continue button initiates the authentication drop-down dialog asking for the server's password (Figure 1.9).
Figure 1.9. Enter the server's password in the authentication drop-down dialog. 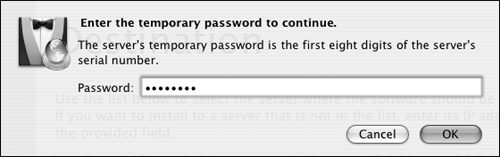
Enter the password, click the OK button, and wait for authentication to take place (Figure 1.10).
Figure 1.10. Authentication indicator. 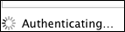
Subnetting A subnet is a set of computers and other devices that, by default, only see each other and are separated from other devices. A large organization may subnet its network using a logical divisor, such as one network for finance, one for manufacturing, and one for sales. Or it may choose to subnet based on location: Cleveland, Akron, and Canton. A subnet is often referred to as a local network |
Rendezvous Apple wisely added ZeroConf (Zero Configuration) support to Mac OS X and Mac OS X Server back in version 10.2. It called the implementation Rendezvous. Rendezvous does three main things: Assigns an IP address automatically if no DHCP server is present to provide an address. The IP address assigned is in the 169.254.x.x range. Shows the name you gave your computer instead of the IP address when others browse the local network for your computer. Provides the discovery of other Rendezvous services on the local network.
Although Rendezvous isn't configurable (remember, it's nothing more than ZeroConf), it will be important in later chapters, especially those dealing with file sharing. |
| 5. | Click through the following screens:
The Language preference window. The Important Information window. It's a good idea to read all the information here before proceeding. The License Agreement and Agree windows.
| 6. | In the Volumes window, decide which volume to install the server software on (Figure 1.11).
Figure 1.11. Volume format drop-down dialog. 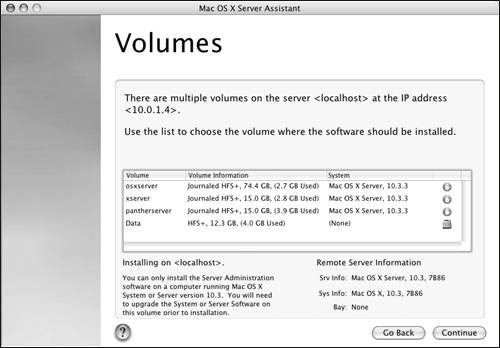
This window shows the name of the volume, the format of the volume (including space available), and the current system, if any.
| 7. | A system check is initiated automatically. Should incompatible software already exist on the disk or partition, a drop-down dialog appears, giving you three options (Figure 1.12):
Figure 1.12. The Installation window gives you several options. 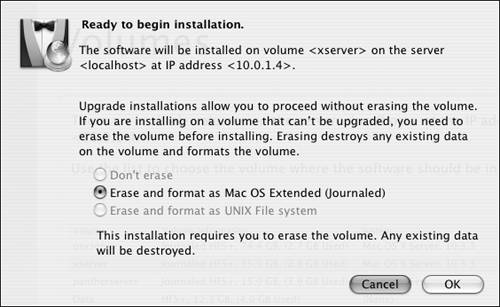
Choose the option most suitable for your needs, and click the OK button.
| 8. | The following Installation window has but one button: Install (Figure 1.13).
Figure 1.13. Click Install to install the software on the Macintosh. 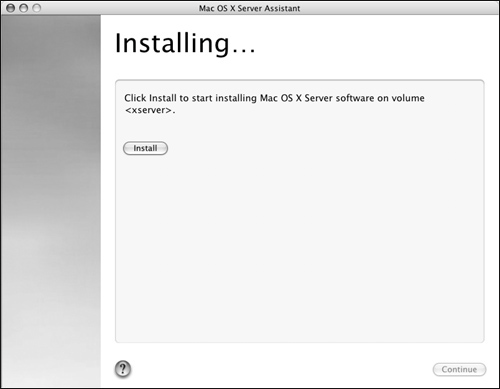
Click this button to install the software on the Macintosh.
| 9. | After a short period and an automatic reboot of the server, you'll be asked to insert the second install CD into the server (Figure 1.14).
Figure 1.14. You're asked to insert the second disk. 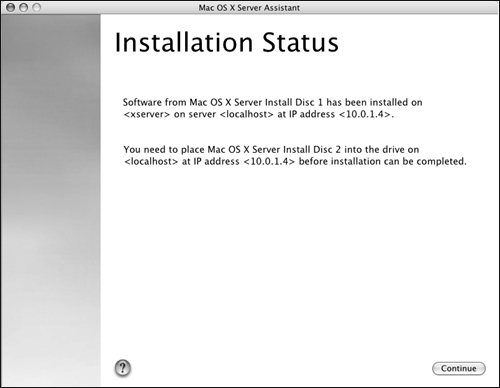
You may need a second person physically located near the server to swap CDs for you. Doing so completes the installation of Mac OS X Server.
|
 Tips Tips
Keep the server disks in a safe place. If you're managing a server remotely, it may be a good idea to keep the Install CD 1 in the CD/DVD tray and/or affix the server serial number stickers to the CD itself. Apple has provided almost every GUI tool with a command-line equivalent. If you wish to install via the command line, you can do so. Booting from the Install CD 1 runs the ssh daemon, so you can discover and connect to the Macintosh with a command-line interface. To do so, you should install the Server Admin tools on the Macintosh from which you wish to issue commands.
Finding Your Server The IP address in the Destination window can be the 169.254.x.x Rendezvous style with a host name of localhost; or, if a DHCP server is present, it may have an IP address and subsequent host name designated by the DHCP and DNS servers on your network. If you're in New York and you're setting up a server in Los Angeles, you can choose the Server at IP Address option in the Destination window and type in the real-world IP address of the machine booted off the CD in Los Angeles. |
Packages and the Installer Command Packages are collections of files that are placed on a disk. A package can contain all the files necessary for a certain application to run. Packages can also contain other packages. For example, the OSInstall package is a metapackage, which means it has instructions to install other packages. The installer command is used to install packages via the command line. Some of the Unix flags include: Setting the language. Listing all packages inside a metapackage. Allowing older versions of packages to be installed over newer ones. This option is useful when you need to install an older update because the latest update caused issues with your computer. Showing installation progress via verbose output.
|
To install Mac OS X Server from a remote Macintosh using the command line: 1. | Boot the Macintosh from the Mac OS X Server CD 1.
| 2. | Open the Terminal application on your remote Macintosh.
| 3. | Run the command-line tool sa_srchr by typing in
cd /System/Library/ServerSetup/ sa_srchr 224.0.0.1.
This command searches out your local subnet and returns information about any Macintosh booted from a Mac OS X Server Install CD 1.
| 4. | Locate the IP address in the returned information.
| 5. | Type in ssh root@the-IP-address-you-saw-in-step-four, and authenticate using the Mac OS X Server's hardware serial number or 12345678 as the password.
| 6. | Run the installer command by typing in installer pkg /System/Installation/Packages/OSInstall.mpkg target/Volumes/name-of-your-volume
The computer on which you're installing Mac OS X Server will reboot after a successful installation.
|
 Tip Tip
|
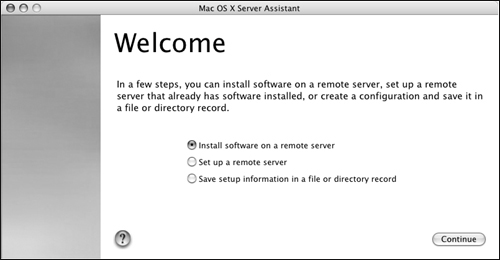
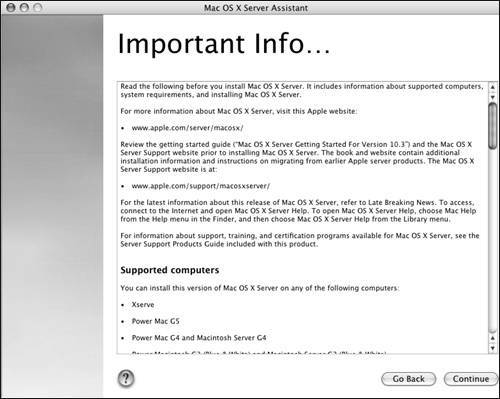
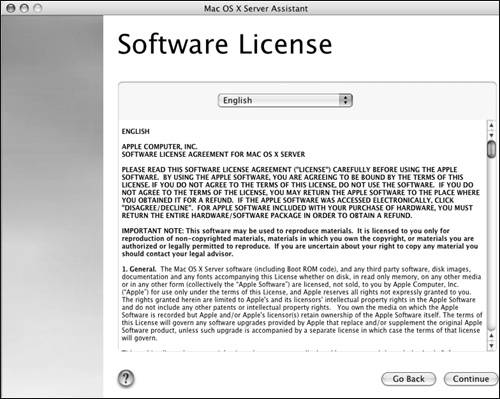
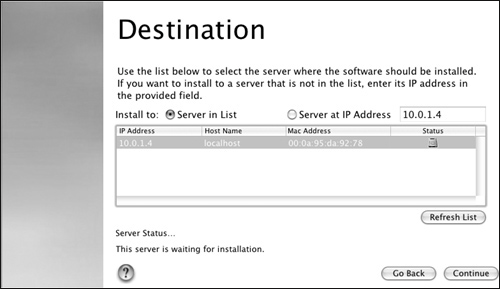
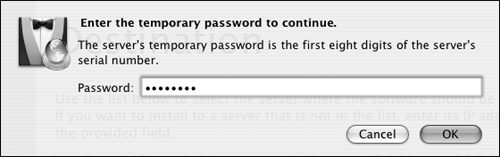
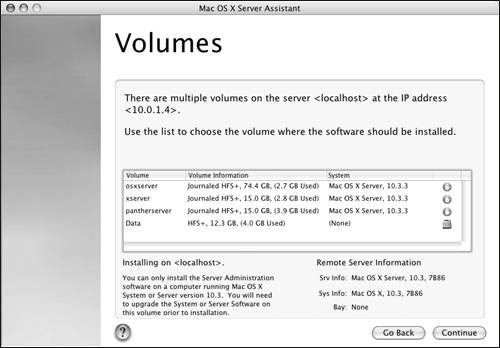
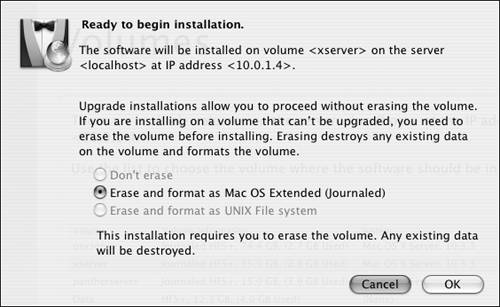
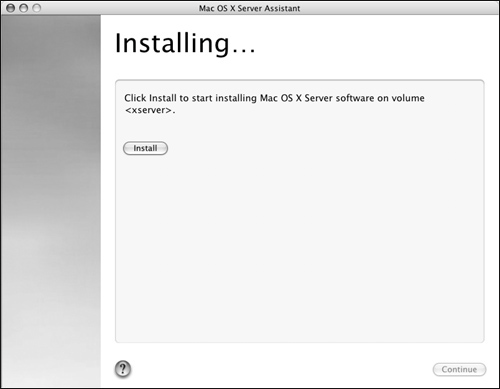
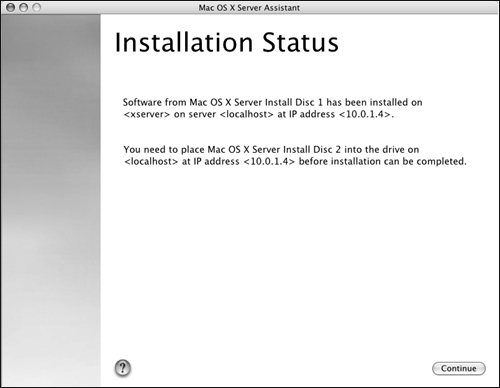
 Tips
Tips