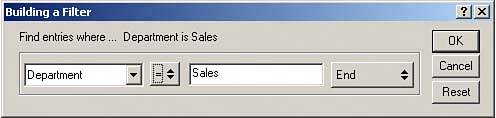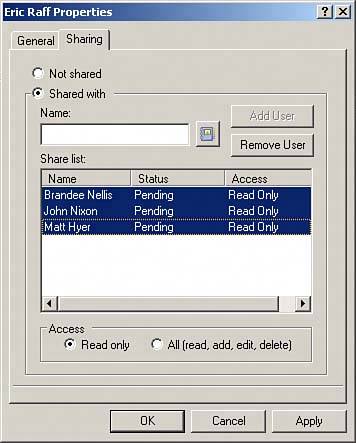Searching the Address Book
| You can search for Address Book information by using the Search List box, by using a predefined address filter, or by defining your own filter. Using the Search ListTo search for an address using the Search List, follow these steps:
Figure 4.8 shows the Search List box. Figure 4.8. Address Book search fields allow you to quickly find individuals in the address book.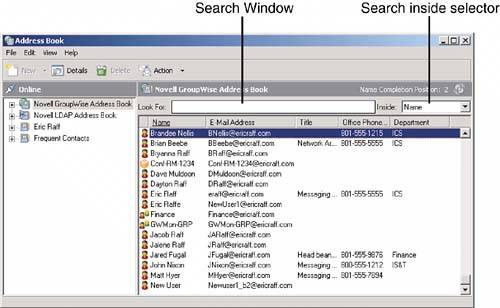 NOTE When searching the address book, pay careful attention to the Inside field, as shown in Figure 4.8. This field controls what visible columns are being searched as you type in the Look For field. For example, if your name format is Show First Name Then Last Name and you want to find someone by his or her last name, you must select the Last Name option for the Inside field as you begin searching for the last name. You can look inside four columns: Name, Last Name, First Name, and Department. To add a column, right-click and check the column(s) you want to add to the address book interface. Predefining Address FiltersIn GroupWise, a filter is a set of conditions that removes unspecified items from being displayed in a list. For example, you can use a message filter to stop unopened messages from appearing in your mailbox, or you can use an address book filter to display only resources or groups. You learn more about using filters in Chapter 5, "Message Management." By default, address books display all entries that have been incorporated into them. Consequently, in large address books, individuals and groups can be difficult to locate. By using a predefined filter, you can display only the information you are looking for. The Address Book has four predefined filters: Filter for Groups, Filter for Contacts, Filter for Resources, and Filter for Organizations. In addition, you can define your own customized address filters. To use a predefined filter while using the Address Book, follow these steps:
After you enable a predefined filter, a dot appears next to the selected filter in the View menu, and a filter icon appears in color near the upper-right portion of the Address Book display. Only the individuals, groups, organizations, or resources specified in the filter appear in the address list. Figure 4.9 shows the GroupWise Address Book filtered to show only groups. Notice that the filter icon appears next to the Name Completion Position text in the upper-right portion of the Address Book. Figure 4.9. Address books can be filtered to show only groups.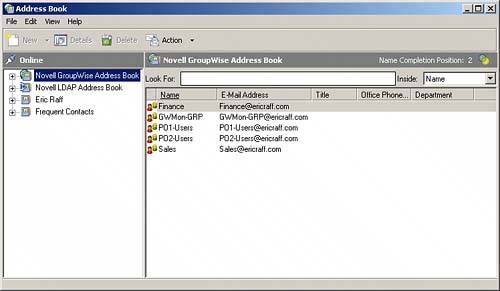 To return to the regular (nonfiltered) Address Book view, choose View, Filter Off. Learning About User-Defined FiltersYou can design customized filters to help you with common address book searches. For example, if you often send a message to all managers in a company, you might define a filter that searches for all managers. By using this filter to send a message to managers, you ensure that the message is sent to people with that title. Using customized filters is often more efficient than creating personal groups because groups quickly become outdated. A filter ensures that only current users in the address book receive your message. To create a filter, follow these steps:
An operator is a symbol that represents a mathematical operation. A parameter is a variable used with a command to indicate a specific value or option. For example, to create a filter that lists only users with the last name Williams, click the Last Name column, click the equal sign (=) button, and then type Williams. In this example, = is the operator and Williams is the parameter. Here is another example. Suppose you want to create a filter that addresses a message to everyone in your company's sales department. Follow these steps:
Figure 4.10 shows the Building a Filter dialog box for the preceding example. Figure 4.10. Custom filters allow you to select only specific items for display in the address books.
TIP As you define a custom filter, the filter is saved so that you can use it any time. To apply the filter, select it from the View menu or select the two interlocking circles in the upper-right corner of the Address Book. To edit an existing custom filter, select it and then choose Define Custom Filter from either the View menu or from the two interlocking circles drop-down list. Sharing Personal Address BooksYou can easily share an address book you create with other GroupWise users, who can then use the address book themselves. Suppose you maintain an address book for a specific department. You can share the department address book with other users by following these steps:
After you share an address book, the people you share it with can see all the items within itno other steps are necessary. If you add, change, or delete entries, the users you shared the address book with also see those changes. As an alternative to sharing an address book, you can use the Address Book's export and import features to share specific items within any address book with other users. This capability is handy for sharing this information outside your organization because you can share address books only within the GroupWise system. Here's how to export an address book:
You can now send this file to other users as an attachment to a message. They can then import the file. To import a personal address book file, follow these steps:
NOTE You cannot import users into the system address book. |
EAN: 2147483647
Pages: 213