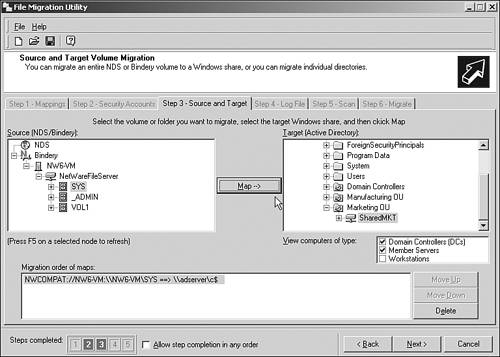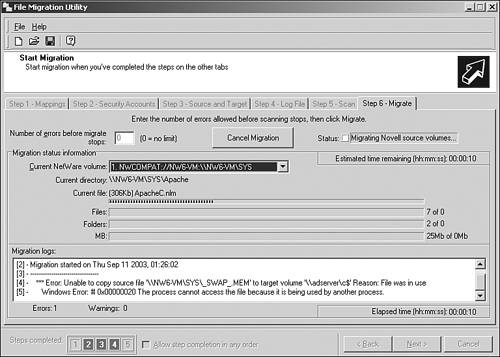Replacing NetWare Servers with Windows Servers
| A common process in a migration or partial migration from Novell NetWare to a Windows network environment involves the replacement of servers. Sometimes the server replacement is performed in entirety; sometimes the server replacement process is performed over an extended period of time. Regardless of the strategy chosen , the Services for NetWare tools provide options for the integration and migration process. The options are as follows :
Enabling a Windows Server to Simulate a Novell NetWare ServerOne method of replacing a Novell server with a Windows server is to physically replace the Novell server with a Microsoft Windows system. The problem is usually the situation where users who are mapped to the Novell server need to have their mappings changed to the new Windows server. This creates a chicken and egg scenario where the server cannot be replaced because each client system needs to be touched, but each client system cannot be reconfigured until the server data is migrated . By using the File and Print Services for NetWare server replacement functionality, a Microsoft Windows server can take on the exact same server name , IP address, and drive and resource mapping as the old Novell server. Effectively, the Microsoft server responds not only as a Windows server, but also can respond to Novell MAP commands for sharing files, printers, and other network devices. One day, the server was running on Novell NetWare, and the next day a Windows server running Windows 2000 or Windows 2003 responds to the exact same Novell access commands. Login scripts, drive mappings, configuration access files, file permissions, and all other information is migrated from the old to new server. The process in which this is done is as follows:
Bridging a Migration Gap Between Novell and Microsoft EnvironmentsAnother method of gaining access to Novell information during a migration to Windows is to set up the Gateway Services for NetWare (GSNW), which is part of the File and Print Services for NetWare installation tool. What GSNW does is allow a workstation that no longer has the Novell client installed to access a Novell NetWare shared resource by connecting through a Windows server. Instead of connecting directly from the client to the Novell server for file and print access, all file and printer components are redirected through a Windows server. The Windows Server Becomes a Bottleneck Because all traffic to a Novell server has to first go through a Windows server, the Windows server becomes a bottleneck if an extensive amount of traffic must be routed through the server. GSNW works fine for organizations with less than 2550 connections, or for organizations that are using GSNW for a temporary cross-over server in a migration process. When more than 100 users have to access resources through a GSNW server for an extensive period of time, the performance might be degraded and should be tested before using GSNW for an extensive server reroute of information. This minimizes the need for the client systems to have the Novell client installed, and a quick and easy way to share old legacy Novell file shares or printers without having to configure Novell workstation configurations. GSNW is installed on a Windows server and the Windows server has the Client for Novell installed and accesses the Novell resource, and then redistributes the shared access to Windows clients . To install GSNW, perform the following steps:
A Security Limitation for GSNW Because all users route through the GSNW server using the same logon and password, usually a supervisor type password is used. However, this becomes a security limitation for GSNW because all users routing through GSNW will have the same access name and password to the Novell system, so permissions should be applied in step 6. GSNW Will Not Work on the Same Server That Is Running MSDSS GSNW will not work on the same server that is running MSDSS, so if directory synchronization will take place on a network, make sure it is also not going to be the GSNW server. Using the File Migration Wizard to Migrate FilesA utility that is installed with the MSDSS tool is the File Migration Utility. The File Migration Utility migrates files from one server to another, particularly from Novell servers to Windows servers while preserving filenames, file paths, access control lists (ACLs), and user and directory permission information. The File Migration Wizard simplifies the process of moving information from one server to another in an ability to migrate information without having to manually track file permissions or to rebuild configuration settings. Build a Brand New Microsoft Windows Server A common practice for organizations replacing Novell servers with Microsoft Windows servers is to build a brand new Microsoft Windows server and then run the File Migration Wizard to extract information from a Novell server and replace the information onto a Windows server. Upon completion of the file migration, a drive mapping is changed in the network logon script remapping the user drive from a Novell volume to a Microsoft Windows share. To run the File Migration Wizard, do the following:
|
EAN: 2147483647
Pages: 325