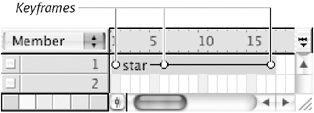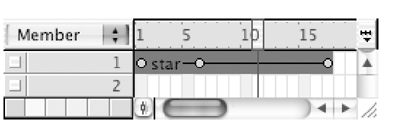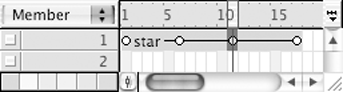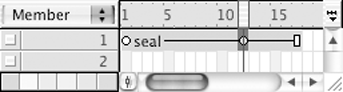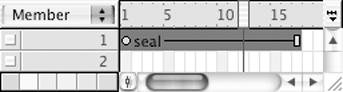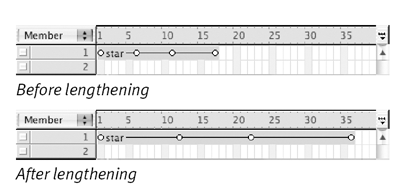| When a sprite makes its first appearance in your movie, it has certain properties: It has a particular location on the Stage, and it has a particular size , degree of rotation, and so on. At some point, you may choose to change some of those properties; for example, you may move the sprite to a different location on the Stage, or you may enlarge or rotate it. A keyframe represented in the Score by a small circleis a frame in which you specify or change the properties of a sprite ( Figure 4.3 ). Since every sprite starts out with a certain set of properties, the first frame of every sprite is automatically a keyframe. If the sprite spans multiple frames in the Score, any of those additional frames can also be made into keyframes. Figure 4.3. A keyframe is represented in the Score by a small circle within a sprite. 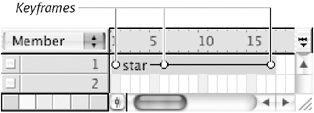 To create a keyframe: -
Within a sprite in the Score, click the frame that you want to turn into a keyframe. The entire sprite will be selected, and the playhead will jump to your chosen frame ( Figure 4.4 ). Figure 4.4. Click the frame that you want to turn into a keyframe. 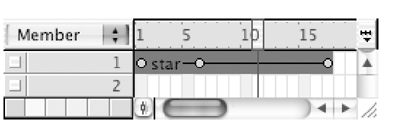 -
Choose Insert > Keyframe. The frame becomes a keyframe ( Figure 4.5 ). Figure 4.5. The selected frame becomes a keyframe. 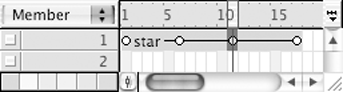  Tip Tip -
Although the Keyframe command is on the Insert menu, you're not actually inserting anythingyou're simply converting an existing "normal" frame to a keyframe. Therefore, the number of frames spanned by the sprite doesn't change.
Where Did Those Words Come From? The terms keyframe and tweening are not specific to Director; they're standard animation terms. In traditional animation, a lead animator draws the most important frames (the key frames) in a sequence, and an assistant animator draws the frames in between. The assistant animator's job became known as in-betweening, which eventually got shortened to tweening. | To remove a keyframe: -
Select a keyframe within a sprite in the Score ( Figure 4.6 ). Figure 4.6. Click the keyframe that you want to remove. 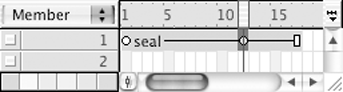 -
Choose Insert > Remove Keyframe ( Figure 4.7 ). Figure 4.7. The keyframe turns back into a regular frame, and the entire sprite is selected. 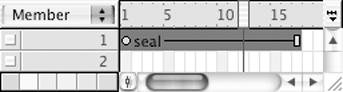 The keyframe reverts to a regular frame.  Tips Tips -
Removing a keyframe doesn't shorten the sprite; it simply converts the keyframe to a "normal" frame. -
When you remove a keyframe, you remove any property settings that had been made in that keyframe. As a result, the sprite's appearance on the Stage is likely to change.
To reposition keyframes in the Score:  Tips Tips -
When you drag the starting or ending keyframe to shorten or lengthen a sprite, all keyframes within the sprite move proportionately closer or farther apart ( Figure 4.8 ). If you want to avoid this behaviorthat is, if you want to drag only the selected keyframe while leaving the others alonehold down the Ctrl key (Windows) or the Command key (Mac) as you drag. Figure 4.8. When you extend a sprite, its keyframes move proportionately farther apart. 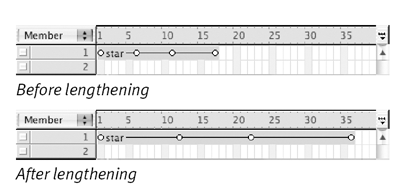 -
If you hold down the Alt key (Windows) or the Option key (Mac) while you drag a keyframe, you actually drag a copy of the keyframe, leaving the original where it was. This can be a handy way to add a keyframe to a sprite.
|