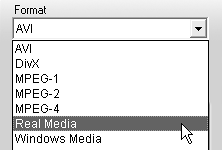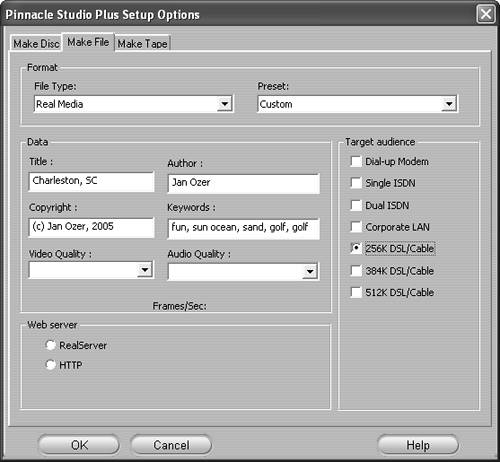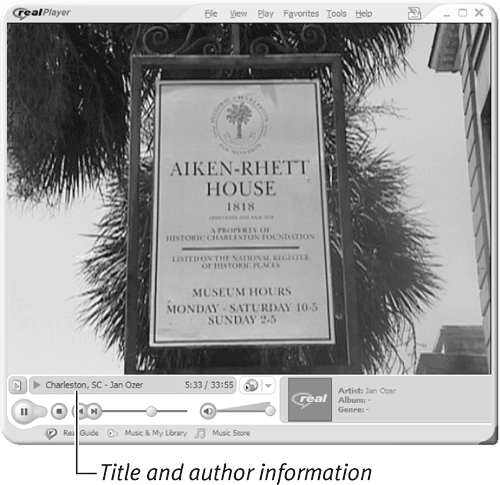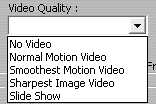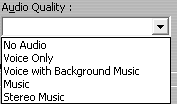| The RealVideo format was created by RealNetworks. To view files encoded in this format, viewers need the RealPlayer, which is available for free download at www.realnetworks.com. Though functional, Studio's tools for RealVideo encoding lack filtering, variable-bitrate encoding, and other advanced options available in Real's free encoding tools. Studio is great for encoding videos for email and for other casual projects, but for high-volume production and real-time encoding (which Studio doesn't perform), you're better off using other tools. To create RealVideo files 1. | After completing your project, click Make Movie at the top of the Studio interface. Then, at the left side of the Make Movie panel, click File (Figure 14.8).
| 2. | Click the Format drop-down list, and choose Real Media (Figure 14.15).
Figure 14.15. Now let's encode a RealVideo file. 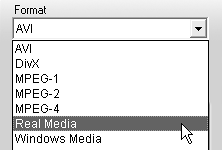
| 3. | Below the Status box, click the Settings button.
The Pinnacle Studio Setup Options dialog box opens with Real Media as the File Type and Custom as the preset, since all Real Media encodings are custom (Figure 14.16).
Figure 14.16. Every encoding choice is a custom job with RealVideo. 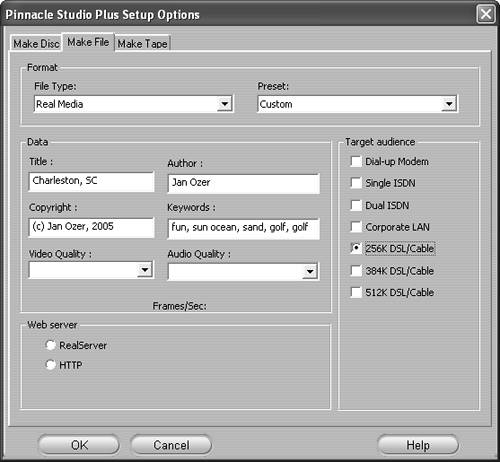
| 4. | Type title, author, and copyright information.
This information will appear when the file is played (Figure 14.17).
Figure 14.17. Here's the title and author information in the RealPlayer. 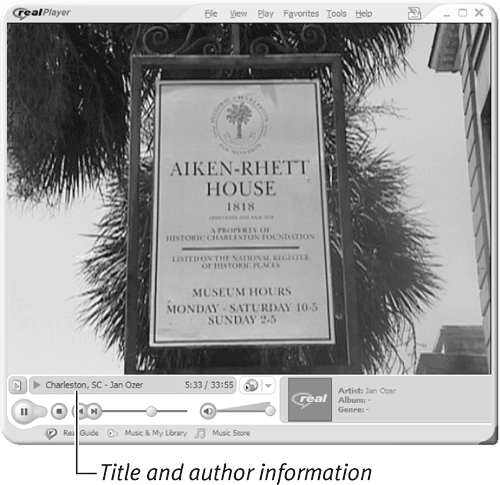
| 5. | Type the desired keywords in the Keywords box.
If the video is posted to a Web site, this information will be used to categorize the video by Internet search engines.
| 6. | In the Video Quality list (Figure 14.18), do one of the following:
Figure 14.18. Choose how you want your video to look. 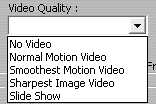
- To produce a clip with no video, choose No Video.
- For clips with normal motion (no extremely high motion or low motion), choose Normal Motion Video. During encoding, RealVideo will balance frame rate and image clarity.
- For talking-head and similar clips with very limited motion, choose Smoothest Motion Video. During encoding, RealVideo will produce a higher frame rate and smoother motion.
- For high-action clips, choose Sharpest Image Video. During encoding, RealVideo will reduce the frame rate and produce fewer frames of higher quality.
- For slide shows, choose Slide Show. During encoding, RealVideo will reduce the video to a series of high-quality still photos.
| 7. | In the Audio Quality list (Figure 14.19), select the description that best matches your audio content.
Figure 14.19. Also choose how Studio should encode your audio. 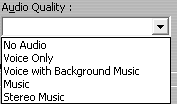
During encoding, Studio will use the appropriate audio codec and data rate for your audio content.
| 8. | In the Web Server section (Figure 14.16), do one of the following:
- If the ISP hosting the video has a RealServer installed, choose RealServer. Streaming files with RealServer is the preferred method, since it provides several valuable options, including the ability to create files that serve multiple target audiences and the ability to adjust playback performance to changing line conditions. If you don't know whether RealServer is installed, ask your ISP.
- To stream videos from an HTTP server without RealServer installed, choose HTTP; however, this produces a file that serves only one connection speed. This is the most general-purpose option; unless you absolutely know that your ISP has a RealServer and you'll be streaming from the server, choose this option. Also use this option for files created to play from disk or to distribute via email.
| 9. | In the Target Audience section (Figure 14.16), choose the connections that your viewers will use to view the video.
If you selected RealServer in Step 8, you can choose multiple options and produce a file that can serve a diverse range of connection speeds.
If you selected the HTTP option in Step 8, you can select only one profile.
| 10. | Click OK to return to the Make Movie window.
| 11. | Beneath the Status box, click Create File (Figure 14.11).
Studio opens the Save File As dialog box (Figure 14.12).
| 12. | Type the file name and change the location if desired.
| 13. | Click OK to close the dialog box.
Studio starts encoding. You should see the Timeline scrubber moving through the video, the video updating in the Player, and progress in the bars beneath the Player window (Figure 14.13).
Depending upon the codec and the rendering stage, the Player may be black, as shown, or may show the frames being encoded.
| 14. | To play the video after encoding, click the RealPlayer Open File button in the Make Movie window (Figure 14.14).
|
|