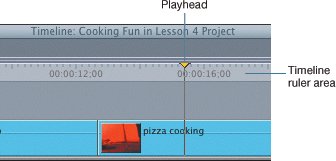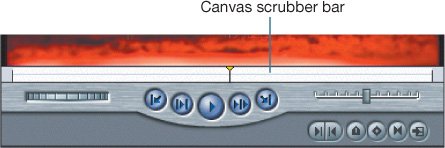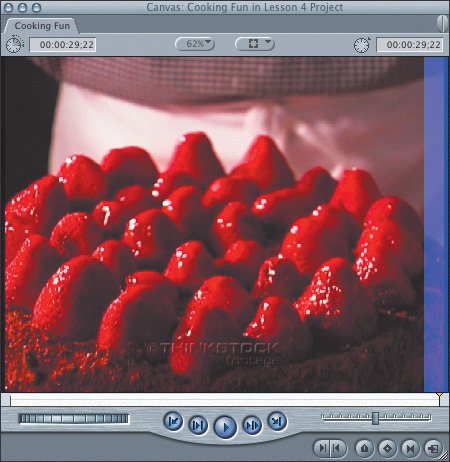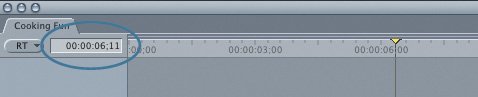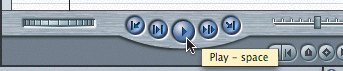| The first step in editing is screening your source material in the Viewer and marking the portions of the clip you want to use in your sequence. You will begin that part of the editing process in the next lesson. For now, you are going to focus on working with a sequence already in the Timeline. Moving the Playhead In the Timeline, you will see several clips placed one after the other, forming a sequence. In the middle of the sequence there is a thin vertical bar with a yellow triangle on top. This is the playhead. The playhead is like a pointer that indicates where you are in the sequence. If the playhead is standing still, you will see a still image in the Canvas. If the playhead is moving, you will see moving footage in the Canvas. The playhead moves automatically when a sequence is played. The yellow triangular portion of the playhead is positioned in the Timeline ruler area. 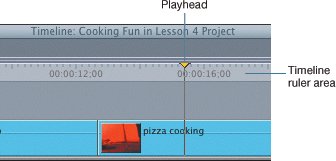 1. | Click in several different places in the ruler area of the Timeline.
The playhead jumps to where you click, and you see the frame that represents that location displayed in the Canvas window.
| 2. | Drag the yellow triangle of the playhead across the Timeline ruler area.
Dragging through the sequence this way is called scrubbing. Scrubbing is the term used in editing when you pass through your footage manually or not at normal play speed.
In the Canvas window under the image, there is a light-colored area called the scrubber bar. This bar represents the length of the entire sequence. Note that the small playhead in the Canvas scrubber bar tracks with the movement of the Timeline playhead to indicate where you are currently located within the sequence.
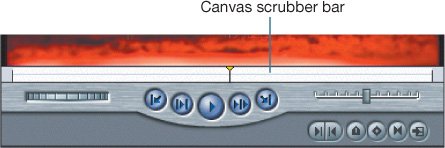 | | | 3. | In the Timeline, drag the playhead through the saute pan clip and watch in the Canvas window until it looks as if the pan catches fire, then stop dragging and let go.
| 4. | Now drag the playhead through the strawberry cake clip, and let go when the brush comes into view.
| 5. | Drag the playhead through the pizza cooking clip, and stop when the pizza is centered in the screen.
Note As you drag the playhead through the sequence, it snaps like a magnet to the beginning of each clip. |
Using Playhead Shortcuts and Visual Clues Moving the playhead to precise locations in the Timeline is an important part of the screening and editing process. In fact, these same movements can be applied to the playhead in the Canvas window as you view the sequence. They can also be applied to the playhead in the Viewer, but for slightly different purposes. When you move the playhead, you will at times see visual clues to help you identify specific frames within the sequence. These visual clues appear in the Canvas window as an overlay on top of the video image. Some of the overlay clues represent first and last frames of a clip, the end of a sequence, and so on. | | 1. | With the Timeline window active, press the End key to position the playhead at the end of the sequence.
Note If you have a laptop, the End key may share a position with the right arrow key and require an additional key, such as the Fn (function) key in the lower left of the keyboard, to access it. 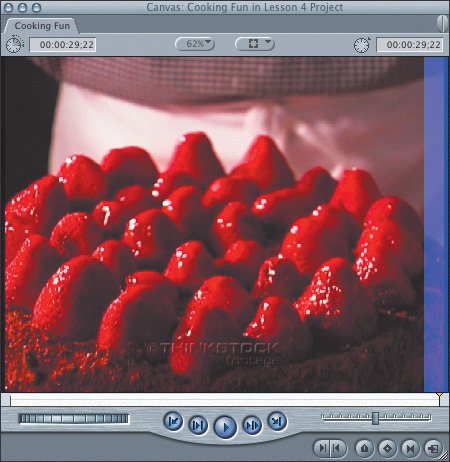 The blue vertical bar on the right side of the Canvas window indicates that you are looking at the very last frame of the sequence.
Tip Having these visual clues displayed is a default setting, but if they do not appear, click the Canvas window and choose View > Show Overlays, or press Ctrl-Option-W. | | | 2. | Press the up arrow key to move the playhead back to the first frame of the clip in the Timeline.
 In the Canvas window, the L-shaped mark in the lower-left corner of the image area is the visual clue that the playhead is positioned on the first frame of a clip in the sequence.
| 3. | Press the up arrow key several times, and look for the L-shaped first-frame indicator in the Canvas window.
When moving from clip to clip using the up or down arrow key, you are always moving to the first frame of the clip.
| 4. | Press the down arrow key to move the playhead forward to the next clip.
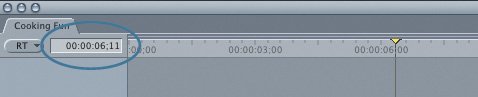 There is a Location field in the upper left of the Timeline window and one in the upper right of the Canvas. Both of these fields reflect the playhead location in the sequence. The number in these Location fields gives you the precise location of the frame you are viewing in the sequence.
 Think of this eight-digit number as a digital clock, only in this case, there are hours, minutes, seconds, and frames. The last two digits represent the exact frame location in the sequence. This eight-digit number is referred to as a timecode number. As you move the playhead through the sequence, that number updates to reflect your new location.
| 5. | Press the left arrow key to move one frame backward.
In the Canvas window, the reverse L shape in the lower-right corner of the image area is the visual clue that you are on the last frame of that clip.
| | | 6. | Press the right arrow key to move the playhead forward one frame to the first frame of the following clip.
| 7. | Press Shiftleft or Shiftright arrow to move the playhead 1 second (30 frames) in either direction. Look at the Canvas Location field to see the time change.
| 8. | Press the Home key to position the playhead at the beginning of the sequence.
|
Playing a Sequence There are many ways to view clips in a sequence. You can use buttons in the Canvas, keyboard shortcuts, and even the spacebar. 1. | Click in the Timeline window to make it active.
| 2. | Press the spacebar to begin playing the sequence.
In the Timeline, the playhead moves across the clips and ruler area, and the clips from the sequence play in the Canvas.
| 3. | Press the spacebar again to stop playing the sequence. Practice playing and stopping this sequence by pressing the spacebar again and again.
In the next steps, you'll use the J, K, and L keys to play the sequence forward and backward. These keys also offer additional play speeds.
| 4. | Press L to play the sequence forward.
| 5. | Press K to stop playing the sequence.
| 6. | Press J to play the sequence backward, then K to stop.
| | | 7. | To double the forward play speed, press L twice. Press it again to ramp up the speed even more. Press J, and the speed slows down a notch. Press K to stop. Press J twice to play in reverse double speed. Press K to stop.
Tip Practicing with the J, K, and L keys when editing will help you build speed as an editor. You will also be able to use the keys when playing clips in the Viewer. | 8. | In the Canvas window, click the Play button once to play the sequence. Click it again to stop the sequence.
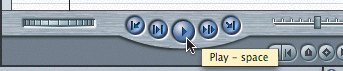 |
|