Managing Risks, Issues, and Documents
If your installation of Project Server is integrated with Windows SharePoint Services, you have three more collaboration features available in Project Web Access, as follows :
-
Risk management, in the Risks area
-
Issues tracking, in the Issues area
-
Document control, in the Documents area
Risks, issues, and documents can be added, tracked, linked with tasks , assigned responsibility, and eventually closed. These all become an important aspect of managing the project as well as capturing important project archival information for use in planning future projects.
| Note | By default, users with executive-level privileges are set up with the permission to view risks, issues, and documents. Depending on how the administrator has set up Project Server and Windows SharePoint Services, additional permission might be granted for executives to add and edit risks, issues, and documents. |
Mitigating Project Risks
New Feature Risks are events or conditions that can have a positive or negative impact on the outcome of a project. Because of this, project management and risk management go hand-in-hand. Users can record information about risks, update this information, and track the risk. Risks can be escalated to the right person for mitigation.
Risks can also be associated with specific tasks, resources, documents, issues, and other risks.
To work with the risk management features, follow these steps:
-
In the Project Web Access navigation bar, click Risks.
The View And Submit Risks In All Projects appears (see Figure 24-14).
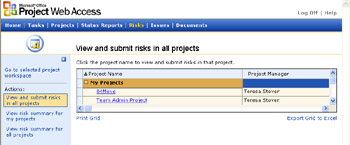
Figure 24-14: Click any of the projects to view or submit risks associated with that project. -
Click the project to review risks or enter a new risk.
If no risks are entered yet, the Risks: New Item page appears (see Figure 24-15).
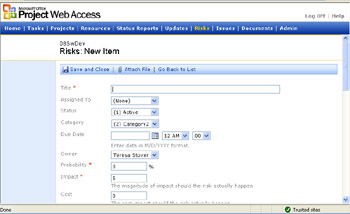
Figure 24-15: Use the Risks: New Item page to enter a new risk associated with the selected project. -
Complete the page with the risk information. When finished, click Save And Close.
Monitoring Project Issues
Issues tracking is integral to project management and team communication because most issues either arise from task activity or will affect task activity. By tracking issues related to a project, communication is improved on project- related issues, ensuring that problems are handled before they become crises .
With the issues tracker, you can enter issues, assign ownership, track progress, record resolutions , and create related reports .
The issue page includes a due date, discussion of the issue, and date of resolution. Issues can be associated with affected tasks, documents in the document library, or other related issues.
To work with the issues tracking feature, follow these steps:
-
In the Project Web Access navigation bar, click Issues.
The View And Submit Issues In All Projects appears (see Figure 24-16).
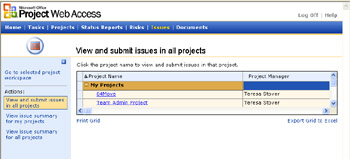
Figure 24-16: View and work with the project issues. -
Click the project to review issues or enter a new issue.
If no issues are entered yet for the selected project, the Issues: New Item page appears.
-
Complete the page with the issue information. When finished, click Save And Close.
Controlling Project Documents
Through Windows SharePoint Services and Project Server, a document library can be established and associated with a project. The Project Web Access document library can be an excellent repository for project-related documents, including needs analyses, scope definition, product specifications, deliverable documents, team contact information, change control plan, status reports, and more.
A central location for public documents related to a given project can enhance collaboration and the project management process, ensuring that the entire project team has all essential information at their disposal.
Depending on how permissions are set, you might be able to add a document, view documents, and search for documents in the document library. When adding a new document, you enter the filename and location for the document, specify the owner and status (for example, Draft, Reviewed, Final, and so on), and enter any pertinent comments. Documents can also be associated with specific tasks.
After the project server administrator sets up and configures Windows SharePoint Services and the Document Library specific to your team, you can see documents directly from your Project Web Access site.
New Feature New in Project 2003 is version control. Document versions can now be controlled using checkin and checkout processes. If a document is checked out, only the user who has checked it out can save to it. Multiple versions of a document can be compared and archived separately. When a document is linked to a project or individual tasks, the most current version of the document is linked.
To work with the document management features, follow these steps:
-
In the Project Web Access navigation bar, click Documents.
The View And Upload Documents In All Projects page appears (see Figure 24-17).
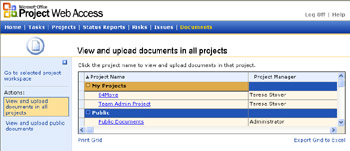
Figure 24-17: View and work with the document library. -
Click a project to review its documents or to add a new document library.
EAN: 2147483647
Pages: 268