Introducing Paint
To get Paint running, open the Start menu and choose Programs, Accessories, Paint. The opening screen looks like the one shown in Figure 34-1.
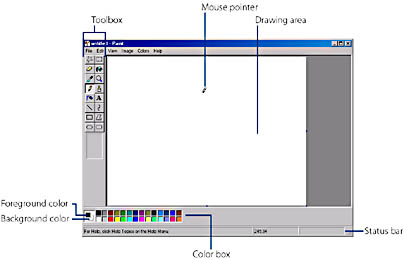
Figure 34-1. When you start Paint, you get a blank drawing area.
The blank area that makes up most of Paint's window is the drawing area. The icons to the left of the drawing area make up the toolbox. These icons represent the drawing and editing tools that you use to draw and edit images in the drawing area.
At the left side of the color box, Paint displays the current foreground and background color selections. When you start Paint, the foreground color is black and the background color is white.
In Figure 34-1, notice that the Pencil tool in the toolbox appears indented and the mouse pointer in the drawing area is in the shape of a pencil. The pointer changes shape depending on which tool is active. Like the insertion point in a word processing program, the pointer indicates where your next drawing action will take place.
When you use Paint to create a picture, you use tools to apply various elements to the drawing area—your canvas in Paint. This works much like painting in real life. If you were creating a real painting on a real canvas, you might use a variety of paintbrushes. If you were painting a house, you might use rollers, spray cans, and so on. The Paint program provides the tools to make it easy to create exactly what you have in mind.
The general steps for creating a picture are:
- Select a drawing tool.
- Select a line width, brush shape, or rectangle type from the group of choices below the toolbox. (Notice that the choices change depending on which tool you have selected.)
- Select a foreground color.
- Select a background color.
- Draw.
To select a tool, just click it.
Each drawing tool is specialized for a particular kind of object. To draw a straight line, for example, select the Line tool; to draw a rectangle, select the Rectangle tool—and so on.
It's easy to figure out what many of the tools do just by looking at their icons. If that doesn't give you enough of a clue, remember that you can position the mouse pointer over a tool to display a ScreenTip that tells you what the tool is. For information about each of the tools and its properties, see "Exploring the Toolbox."
You can draw lines from one pixel to five pixels wide, and you can select from several different brush shapes and rectangle types.
To select a foreground color, click a color or pattern in the color box.
If you don't find the color or pattern you want in the color box, you can create it with the Edit Colors command on the Colors menu. For more information, see "Editing Colors."
Some tools, such as Rectangle and Ellipse, can use the current background color to fill the shape they draw in the foreground color. Other tools, such as Line, use the foreground color if you draw with the left mouse button and the background color if you use the right button. You need to concern yourself with this step only if you're using a tool that uses the background color.
To select a background color, right-click the color or pattern you want to use in the color box.
After drawing the new object on the canvas, it's not too late to change your mind, thanks to the Undo command. For more information, see "Making Quick Fixes with Undo and Repeat."
EAN: 2147483647
Pages: 317