Saving and Opening Paint Documents
To save a Paint document for the first time, choose Save or Save As from the File menu. The Save As dialog box appears.
You can select from several bitmap formats. To pick one, open the Save As Type list, as shown in Figure 34-2. Click the format of your choice and then click the Save button.
- Select Monochrome Bitmap to store the picture as a black-and-white image.
- Select 16 Color Bitmap to store the picture in color but without the full spectrum of colors. This is an efficient way to store images in which you haven't used more than 16 colors because it uses less disk space than the 256-color and 24-bit color options.
- Select 256 Color Bitmap to include more of the color spectrum. This takes more disk space and is usually a good compromise.
- Select 24-Bit Bitmap to save the picture with the full spectrum of colors. You'll generally want to use this option for photographic quality images, such as scanned images or those imported from a high quality clip art collection. The 24-bit format takes the largest amount of disk space, but it retains the highest degree of picture accuracy.
NOTE
There's usually no reason to save an image using more colors than your system can display (unless you're going to use the image on a system that can display more colors or print it on a color printer). If you use a 256-color display driver, for example, you'll never see the additional colors stored by a 24-bit color image. By default, Paint proposes to save the image using the maximum number of colors your system can display. To find out how many colors are in your system's palette, or for information about changing this setting, see "Changing Color Depth."
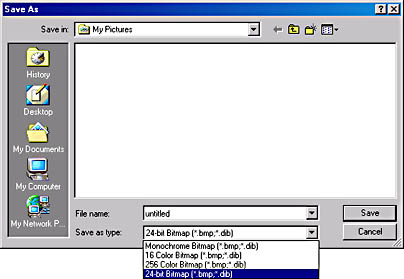
Figure 34-2. The Save As dialog box lets you specify the name, format, and location of the file.
![]()
TIP
Previewing Your Saved Pictures in Windows ExplorerYou might find it convenient to save all your picture files in a single folder, such as the My Pictures folder within My Documents. Whatever folder you choose, you'll be able to easily preview your pictures if you apply the Image Preview template to the folder. When you select a picture file in such a folder, you can see its dimensions and other attributes, view it, and print it—all without opening Paint. For information about setting up a folder with the Image Preview template, see "Setting Options That Apply to Only the Current Folder."
To open a saved Paint document when the Paint program is already running, choose Open from the File menu and double-click the name of the file you want.
TIP
Opening Recently Used DocumentsPaint lists the last four documents you used at the bottom of the File menu. To open one of these recent documents, just select the name of the file you want to open from the File menu.
EAN: 2147483647
Pages: 317