Hack 10 Pace Your Reading or Present a Slideshow in Acrobat or Reader
| < Day Day Up > |
| You can make Acrobat or Reader advance a document at a preset interval, making it easy to maintain a given reading pace or to present slides . If you are sitting down for a long, on-screen read, consider adding this "cruise control" feature to Acrobat/Reader. It turns PDF pages at an adjustable pace. Acrobat and Reader already have a similar "slideshow" feature, but it works only when viewing PDFs in Full Screen mode.
1.11.1 Acrobat/Reader Full-Screen Slideshow If you have a PDF photo album [Hack #48] or slideshow presentation, you can configure Acrobat/Reader to automatically advance through the pages at a timed pace. Select Edit Figure 1-11. Configuring Acrobat/Reader's Full Screen mode to show slides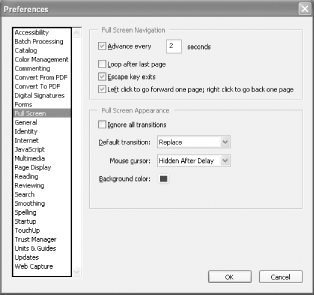 You can also use this slideshow feature as a "cruise control" for on-screen reading. However, the Full Screen mode hides document bookmarks and application menus , and adjusting its timing is a multistep burden . 1.11.2 JavaScript Page TurnerThe following JavaScript for Acrobat and Reader provides a more flexible page turner. You can run it outside of Full Screen mode, and its timing is easier to adjust. Visit http://www.pdfhacks.com/page_turner/ to download the JavaScript in Example 1-3. Unzip it, and then copy it into your Acrobat or Reader JavaScripts directory. [Hack #96] explains where to find this directory on your platform. Restart Acrobat/Reader, and page_turner.js will add new items to your View menu. Example 1-3. JavaScript for turning pages // page_turner.js, version 1.0 // visit: http://www.pdfhacks.com/page_turner/ var pt_wait= 3000; // three seconds; set to taste var pt_step= 1000; // adjust speed in steps of one second var pt_timeout= 0; var pt_our_doc= 0; var pt_our_path= 0; function PT_Stop( ) { if( pt_timeout!= 0 ) { // stop turning pages app.clearInterval( pt_timeout ); pt_timeout= 0; pt_our_doc= 0; pt_our_path= 0; } } function PT_TurnPage( ) { if( this!= pt_our_doc this.path!= pt_our_path ) { // Acrobat's state has changed; stop turning pages PT_Stop( ); } else if( 0< this.pageNum && this.pageNum== this.numPages- 1 ) { app.execMenuItem("FirstPage"); // return to the beginning } else { // this works better than this.pageNum++ when // using 'continuous facing pages' viewing mode app.execMenuItem("NextPage"); } } function PT_Start( wait ) { if( pt_timeout== 0 ) { // start turning pages pt_our_path= this.path; pt_our_doc= this; pt_timeout= app.setInterval( 'PT_TurnPage( )', wait ); } } //// // add menu items to the Acrobat/Reader View menu app.addMenuItem( { cName: "-", // menu divider cParent: "View", // append to the View menu cExec: "void(0);" } ); app.addMenuItem( { cName: "Start Page Turner &4", cParent: "View", cExec: "PT_Start( pt_wait );", // // "event" is an object passed to us upon execution; // in this context, event.target is the currently active document; // event.rc is the return code: success <==> show menu item cEnable: "event.rc= ( event.target!= null && pt_timeout== 0 );" } ); app.addMenuItem( { cName: "Slower", cParent: "View", cExec: "PT_Stop( ); pt_wait+= pt_step; PT_Start( pt_wait );", cEnable: "event.rc= ( event.target!= null && pt_timeout!= 0 );" } ); app.addMenuItem( { cName: "Faster", cParent: "View", cExec: "if(pt_step< pt_wait) { PT_Stop( ); pt_wait-= pt_step; PT_Start(pt_wait); }", cEnable: "event.rc= (event.target != null && pt_timeout!= 0 && pt_step< pt_wait);" } ); app.addMenuItem( { cName: "Stop Page Turner", cParent: "View", cExec: "PT_Stop( );", cEnable: "event.rc= ( event.target != null && pt_timeout!= 0 );" } ); 1.11.3 Running the Hack After you restart Acrobat, open a PDF document. Select View After starting the page turner and setting its speed, activate Acrobat/Reader's Full Screen mode for maximum page visibility. Select Window |
| < Day Day Up > |
EAN: 2147483647
Pages: 158

 Automatically Scroll feature. It smoothly scrolls the pages across the screen.
Automatically Scroll feature. It smoothly scrolls the pages across the screen.