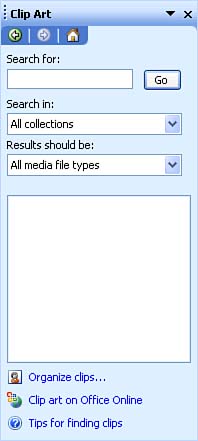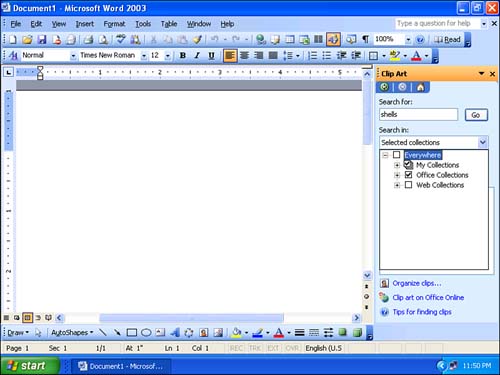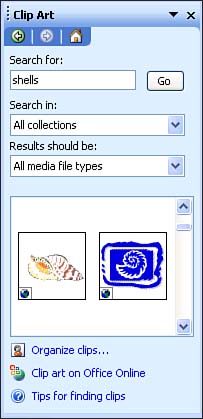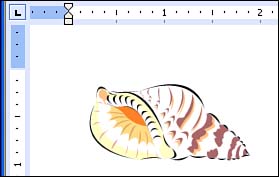| Microsoft Office comes with a collection of stock clip art images, and many more are available at the Microsoft Office Online Web site. When you search for a clip art image, Word automatically includes the Office Online Web site in its search if you have an Internet connection. Even if you don't often use clip art, you may find the Microsoft Clip Organizer useful, because you can use it to catalog other images you created yourself or gathered from various sources (see the next section), and you will be able to access these images in the Clip Art task pane. To insert a piece of clip art into your document, follow these steps: -
Move the insertion point to the approximate place where you want to insert the image. -
Choose Insert, Picture, Clip Art to display the Clip Art task pane (see Figure 16.8). (If the Drawing toolbar is displayed, you can click its Insert Clip Art button instead.) Figure 16.8. The Clip Art task pane lets you browse clip art images and insert them into your document. 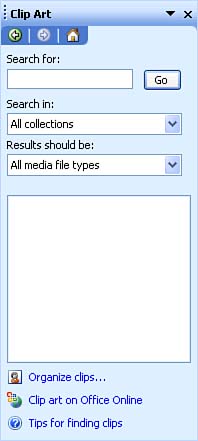 -
Enter the type of image you want to search for in the Search For text box. -
Display the Search In drop-down list and, if needed, revise the list of locations in which Word will search for the clip art. In Figure 16.9, the My Collections check box is marked and shows cascading check boxes underneath it, which indicates that it and all of its subfolders will be searched. (To make the cascading check boxes appear, click once to mark a check box, and then click it again.) The Office Locations check box is marked , which indicates that it will be searched, but its subfolders will not be included. The Web Collections check box is cleared, so it will not be searched, but you can still mark any of its subfolders to include them. Figure 16.9. Use the Search In list to specify the locations in which you want to search for clip art. 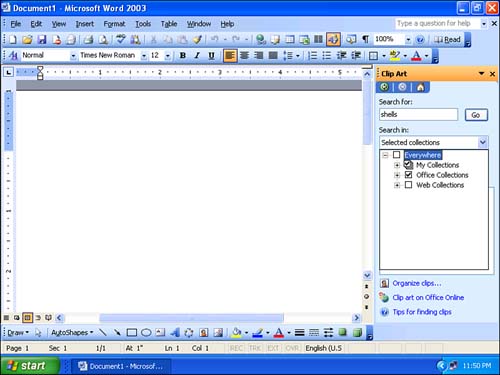  | You might want to include My Collections in the search if you have used the Clip Organizer to create your own collections (see "Using the Clip Organizer" later in this hour ). Office Collections are collections of clip art that come on the Office CD. Web Collections are collections of clip art on the Web. By default, this category only includes the Microsoft Office Online Web site, although you can add more with the Clip Organizer. |
-
By default the Clip Art task pane searches for photographs, movies, and sounds in addition to clip art. If you don't want to search for all types of media, display the Results Should Be drop-down list and clear the check boxes of the types you don't want to include. -
Click the Go button to perform the search. -
Scan the thumbnails of the images in the results list (see Figure 16.10). Figure 16.10. Scroll through the results of the search. 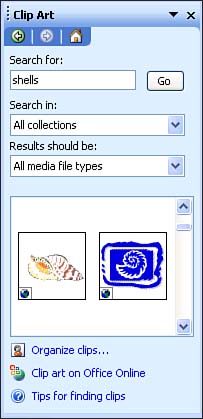 -
When you find an image that you want, click it to insert it in your document. (You can also point to it, click the down arrow to its right, and choose Insert in the menu that appears.) The image is inserted in your document (see Figure 16.11). Don't worry if the image is not the right size or in the right place. You'll learn how to resize it and move it in the next hour. You'll also learn how to use the Picture toolbar, which appears when you click the image to select it. Figure 16.11. Clicking a thumbnail in the Clip Art results list inserts the image in your document. 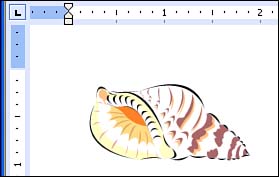 |