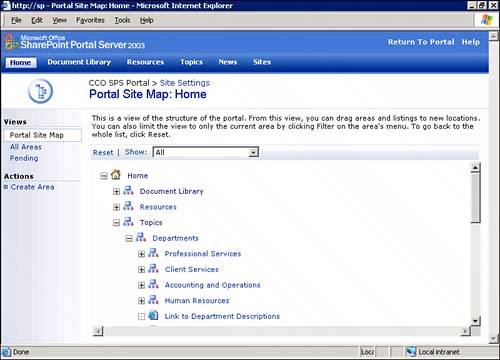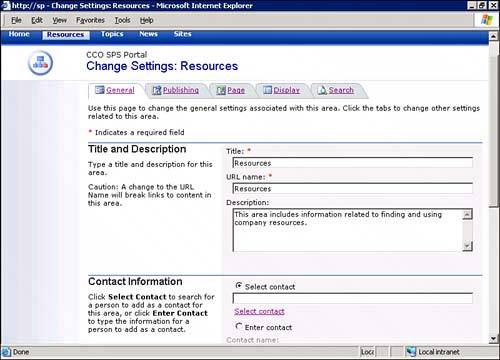Using Areas to Organize Information
| In SharePoint Portal Server 2003, areas can be created for helping users find things by organizing information in a way that is meaningful to the users of the site. One primary purpose of areas is to provide a navigational map of the portal and accessible content. By organizing information into areas, users don't have to spend a lot of time browsing all over sites to find what they need. "Experts" have already organized and linked the appropriate content to an area structure, providing access for the user through a single page. If organized and created effectively, areas provide a real efficiency for using a SharePoint information store and provide a place where users can go when they are unsure about where to find information. Clicking on the Manage Portal Site action on the portal home page, or any other page where this action exists, displays the site map in a hierarchical structure. The areas that have been defined are listed as separate elements in this structure, along with the default areas Topics, News, and Sites. Drilling down into an area eventually produces listings of items that have been included within an area. The listings could be subareas, documents, people, other SharePoint content, or information external to the site that can be accessed via a link. Another way to view what is contained within an area is to click on the name of the area. This produces a web page for that area that contains the elements under the area heading. NOTE Area web pages can be modified to include additional information such as announcements by adding the appropriate Web Part to the web page. See Chapter 20, "Customizing and Personalizing the SharePoint Experience," for details about adding Web Parts. The size limit applies only to the amount of text being filtered, not the size of the file. Planning and Designing the Site/Area StructureThe primary consideration for setting up a portal site area structure is how users access information on the site. Are users more apt to access information by a specific department or location, or is access by subject a more likely scenario? Or, is it some combination of both? As an example of how areas and content listings might be structured, consider a nationwide manufacturing organization that has sales, accounting, and technical resources. The Sales department may need to access information based on its sales territory, and thus a Sales area could be created with subareas under it for each territory, containing items such as client contact lists, sales reports for the territory, and proposals sent to clients. The Accounting department, on the other hand, may be more inclined to access information based on type of data. Its area could have subareas for sales data, manufacturing data, and corporate reporting. The technical personnel will access information by product; therefore, their area is organized by product group. A fourth area grouping could be set up for information that all employees need access to such as Human Resources forms and procedures. Figure 14.1 shows an example of the portal site structure for this type of organization. Figure 14.1. Sample portal site structure.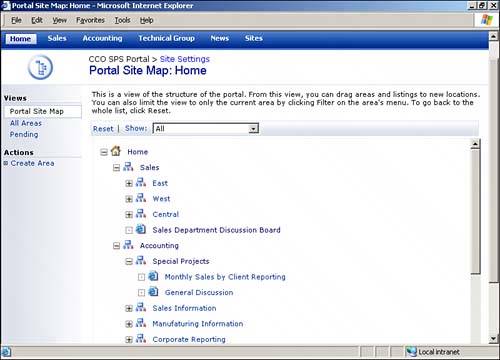 One of the default areas that SharePoint Portal Server 2003 creates is the Topics area. A default installation of SharePoint Portal Server 2003 also creates subareas under Topics. The default Topics area and subareas were intended to create a structure that could be used by many different types of organizations. There is nothing special about the Topics area; it is a SharePoint area like other areas that can be modified or deleted. If this structure does not fit the way your organization uses SharePoint, these areas/subareas can be deleted and new ones defined that meet your needs. A best practice is to use subject matter experts, working with representatives from various user groups within the organization, to define the area structure. The subject matter expert will be familiar with the information available, and the user groups will know what information is accessed most often and how it is accessed. Some general guidelines when creating the area structure include the following:
After the area structure is configured, content can be added to the areas and subareas, providing a simplified mechanism for users to access information that may be physically stored over a wide range of locations. Organizing Information into a Hierarchical Site ViewThe user's view of the portal is determined by the area structure. If areas are added, moved, or deleted, the view the user sees is changed. The areas directly under Home in the hierarchical structure are the primary navigation areas. The navigation bar on a SharePoint Portal Server 2003 site page contains the primary navigation areas. Clicking on one of these tabs on the navigation bar displays that area. The default primary navigation areas of the portal site are Home, News, Topics, and Sites. Home cannot be removed as a primary navigation area, but the other areas can be removed, and additional areas can be added through the site map. Any area directly under Home in the navigation map appears as a primary navigation area and has a tab on the portal site navigation bar. To access the site map and modify the information contained in the map, follow these steps:
After the areas are configured, a specific user or group can be assigned as the Content Manager for the area, updating, maintaining, and approving or rejecting content as required. To maintain the integrity of the portal site map, the security settings should be used to control who is allowed to create elements and/or perform updates. In addition, configuring the area to require approval for any content additions is a good practice to follow. Content Managers can approve and reject items. Auto-Organization Using the Topic AssistantWhen an organization first implements SharePoint, many documents may need to be organized into areas. SharePoint provides a tool called the Topic Assistant to assist with this process. The Topic Assistant uses items already organized into areas to determine where new items belong. Before using the Topic Assistant, it has to be "trained." A sampling of documents needs to be assigned to areas for the Topic Assistant to use for comparison when categorizing new documents. At a minimum, the sample should contain two areas with at least 10 documents per area. The areas in the sample must have the Include in Topic Assistant property marked. This property, used for automatic categorization by the Topic Assistant, is found on the Search tab when editing the area settings. The larger the sample, the more accurate the Topic Assistant will be. After the "training" is complete, an area will be automatically suggested for new items that are created. The suggested areas are based on the words and properties of the documents in the training sample. The items that the Topic Assistant has organized are not placed in the areas selected until they are approved by an Area Manager. Several specific steps need to be performed to set up the Topic Assistant. To begin with, the areas that will be used in the training set need to be defined. This is done through the following steps:
Perform the preceding series of steps for each area included in the Topic Assistant training. After the areas have been configured to be included in the Topic Assistant through the preceding steps, the Topic Assistant needs to be enabled and trained. This is done as follows:
Figure 14.4 shows an example of the Use Topic Assistant page. Figure 14.4. The Use Topic Assistant page.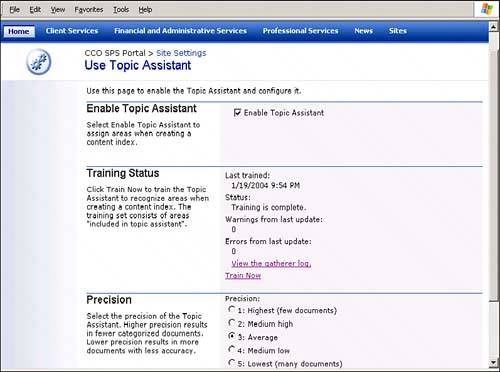 The Topic Assistant continues to be "trained" as items and areas are added to the portal site, and it creates suggestions for each area. To view the suggestions that the Topic Assistant has made, follow these steps:
|
EAN: 2147483647
Pages: 288