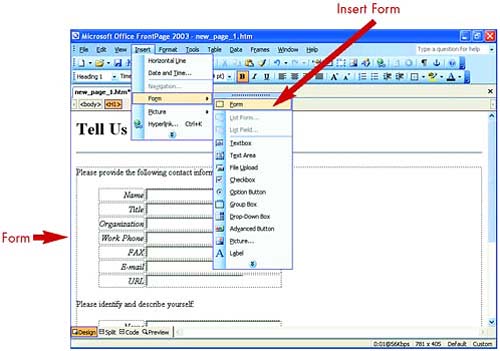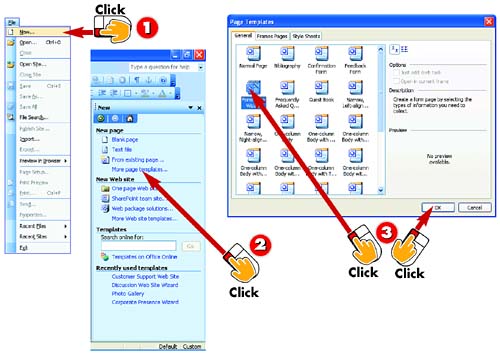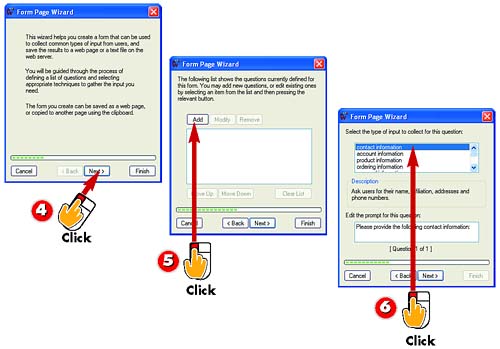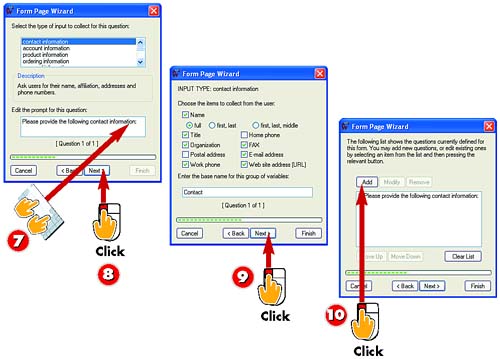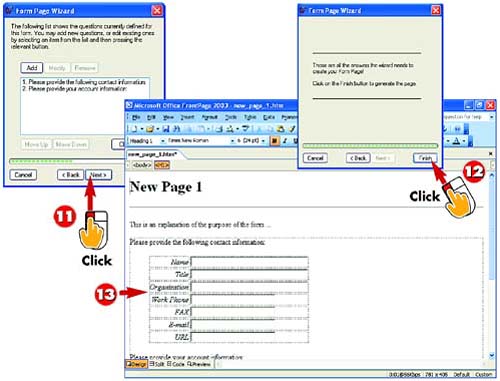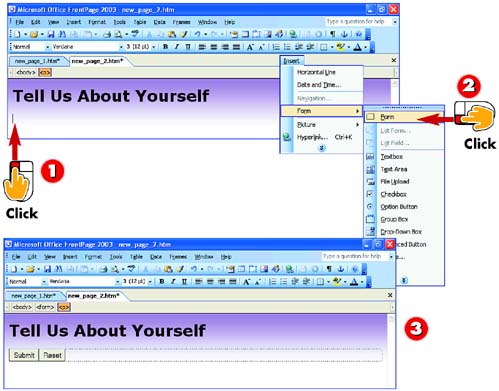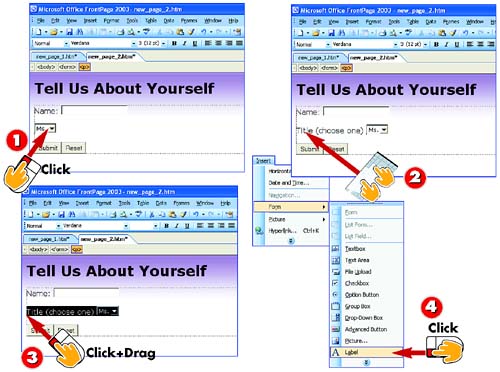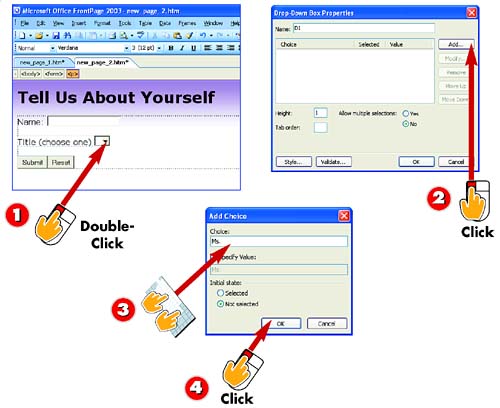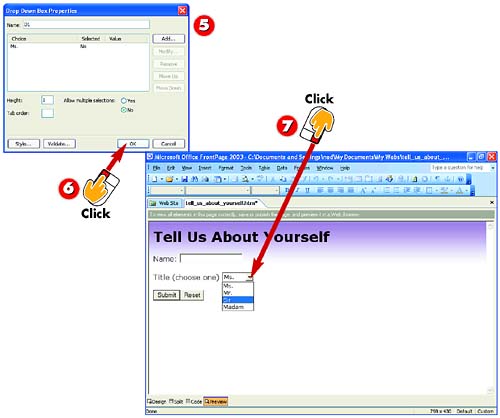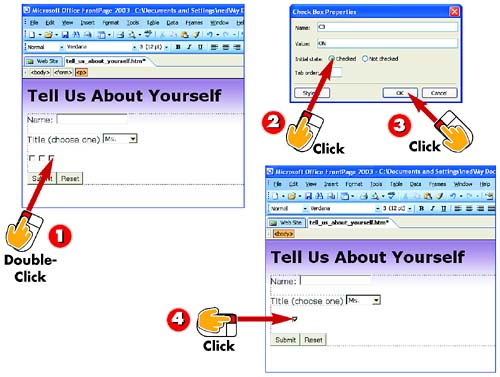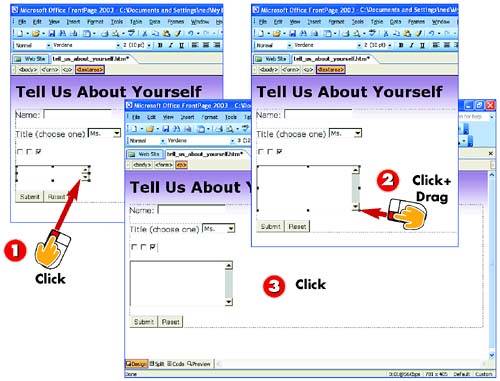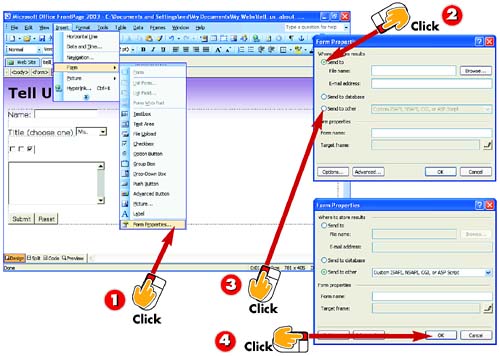| 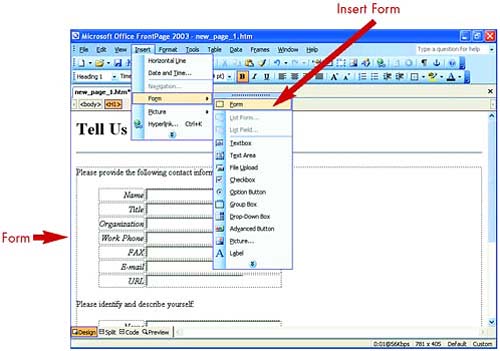 Running the Form Page Wizard 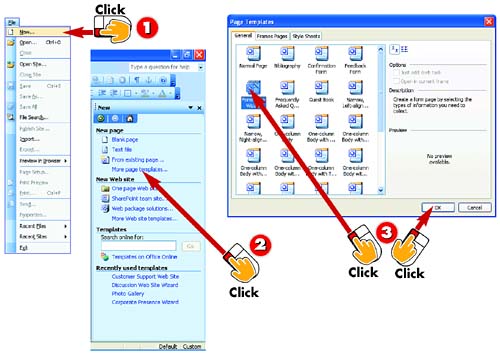 -
 | Open the File menu and choose New to open the New task pane. | -
 | In the New Page area of the New task pane, click the More Page templates link. | -
 | The Page Templates dialog box opens. In the General tab, click the Form Page Wizard icon, and then click OK . | INTRODUCTION You can add a form to any page (as you learn to do in the next task, "Starting a New Form from Scratch"), or you can create a new page that already has the form in it. A great way to do that is to run FrontPage's Form Page Wizard, which custom builds a form page based on answers you give to simple questions. |
HINT Some Templates Already Have Forms You could also create a form page by using a page template that already has a form in it. Page templates that have their own forms include Guest Book, Feedback Form, and Confirmation Form; the Corporate Presence Wizard (see Part 9) also includes forms. |
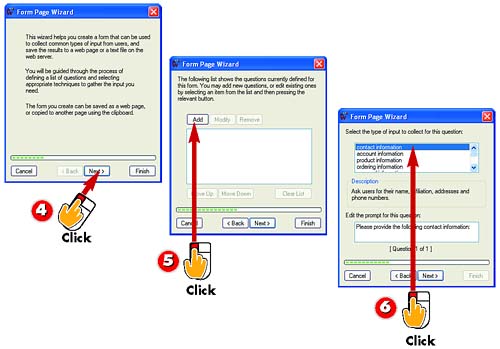 -
 | FrontPage launches the Form Page Wizard. Read the information in the first screen and click Next . | -
 | Forms gather information from site visitors by asking the visitors certain questions. To begin selecting the questions that will appear on your form, click the Add button. | -
 | Click an option in the Select the type of input to collect for this question list. A description of the selected option appears in the Description area. | TIP Label Now or Later When choosing each type of information to collect, you can change the prompt label that FrontPage will attach to the part of the form you selected by changing the text in the box at the bottom of the dialog box. You can also edit this label later, in your page. |
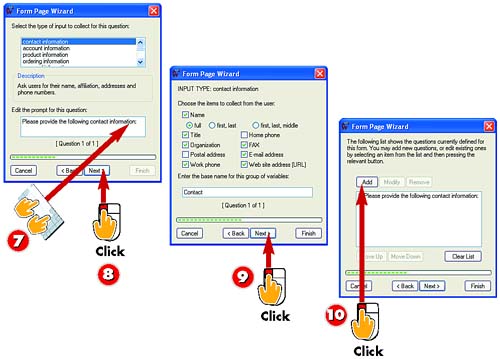 -
 | FrontPage suggests a way of wording the question. To change the wording, type over the suggested wording in the Edit the prompt for this question field. | -
 | Click Next . | -
 | Choose from any options presented (they vary depending on your selection in step 6), clicking Next to advance to the next screen. | -
 | Repeat steps 5 “9 for each question you want to add to your form. | TIP Use the Wizard to Get in the Ballpark You needn't get your form perfect with the wizard. After finishing the wizard, you can use the steps shown in the remainder of this chapter to add new fields to the form, delete fields, change labels ”make your form exactly what you want it to be. |
TIP Use Move Up and Move Down to Change the Order of Form Sections After step 10, you can change the order of the questions in the form by using the Move Up and Move Down buttons to change the order of the list. |
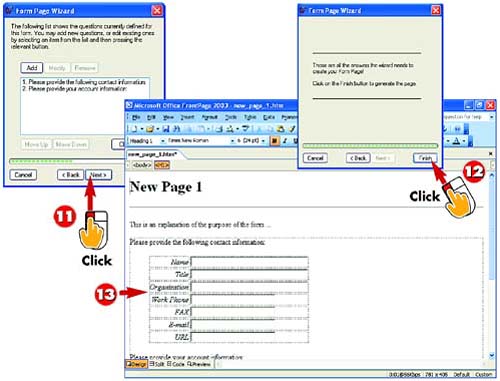 -
 | When you finish adding questions to your form, click Next to choose general form options. | -
 | When the wizard reports that it has no more questions to ask you, click the Finish button. | -
 | FrontPage creates a page with a form containing the questions you added. | INTRODUCTION The remaining steps help you arrange and format the questions you've selected into a form that's right for your site, and ”more importantly ”help you decide what FrontPage should do with the information it collects from your visitors. |
TIP Play Around with Wizards This task demonstrates only one of the many different types of forms you can create by making different choices in the Form Page Wizard. Feel free to experiment. If you don't like the results, it's easy to start over. |
Starting a New Form from Scratch 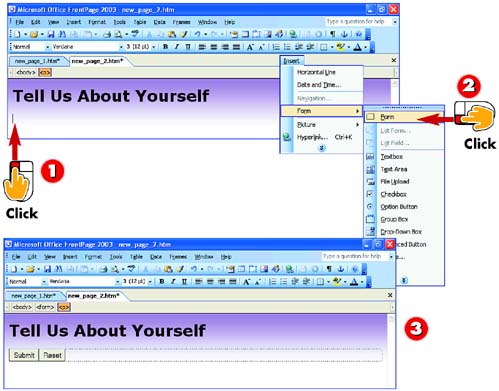 -
 | In Design view, click in your page where you want the form to appear. | -
 | Open the Insert menu, choose Form , and select Form . | -
 | A form containing Submit and Reset buttons is placed on the page. | INTRODUCTION The first step in building a FrontPage form from scratch is creating an invisible box in your page to hold all the form fields. The box includes two buttons essential to any form ”a Submit button to submit the form data and a Reset button for clearing the form and starting over. The box also enables you to reposition the form without moving the fields one by one. |
HINT Form Boxes Expand to Meet Your Needs Don't worry about the size of the form box. It will expand automatically to hold whatever fields you put in it (covered in the next several tasks ). |
Adding Form Fields  -
 | Click just to the left of the Submit button to place the insertion point there. | -
 | Open the Insert menu, choose Form , and select any of the field types shown (here, Textbox is selected). The field is inserted. | -
 | To insert a second field to the right of the first, repeat step 2. To insert a new field beneath the first, press Enter to start a new line, and then repeat step 2. | INTRODUCTION After you've inserted an empty form with Submit and Reset buttons on a page, you can begin adding the form fields ”that is, the text boxes, lists, and other fields a visitor uses to enter information or select options. Each type of field features different options, but inserting basic fields is pretty much the same all around. |
HINT Fields Can Go Anywhere You can insert your fields above, below, or even beside the Submit and Reset buttons, but most page authors place those buttons at the very bottom of the form. |
HINT Choose Field Types Carefully If you want a short typed response, use a one-line text box field; use a text area field for longer responses. Option buttons and check boxes let visitors choose one or more options shown. |
Labeling Form Fields 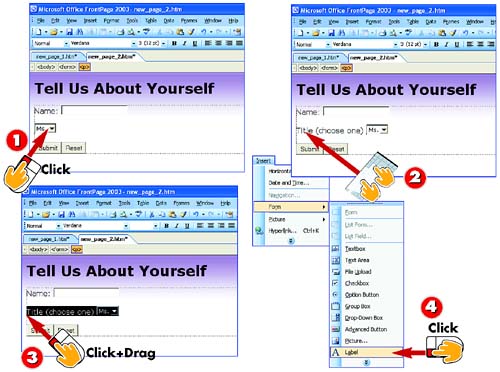 -
 | Click next to the field to which you want to add a label to place the insertion point there. | -
 | Type the label text. | -
 | To connect the label to its associated field, click and drag to select both the label and its field. | -
 | Open the Insert menu, choose Form , and select Label . | INTRODUCTION Of course, each form field needs an onscreen name or label so that the visitor will know what type of data to enter in it. After you create a label, you will associate it to the field it represents. |
HINT Labels Can Take Text Formatting After you create the label, you can select it and apply to it any character formatting (font, bold, and so on) you want. |
HINT Put Your Labels Anywhere You Want You can place the label anywhere you want in relation to the field (above, to the left, to the right, or below), as long as no other label or field comes between a label and its associated field. |
Adding Options to a Drop-Down Box 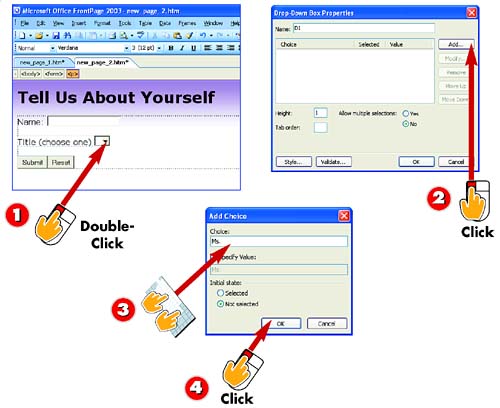 -
 | In your form, double-click the drop-down box field. | -
 | The Drop-Down Box Properties dialog box opens. To add the first option, click the Add button. | -
 | The Add Choice dialog box opens. In the Choice field, type the item text. | -
 | Click OK . | INTRODUCTION Drop-down boxes are different from most other fields in that they contain a list of options from which the site visitor can select. That means you must populate each list box you create with your own set of options. |
TIP You Can Allow Your Visitors to Make Multiple Selections in a List In the Drop-Down Properties dialog box, note that you can click the Yes option button in the Allow multiple selections area to permit visitors to make multiple selections from one list. Using that option might confuse visitors accustomed to lists that permit one choice only. When you want to allow multiple selections, it's better to show option buttons or check boxes. |
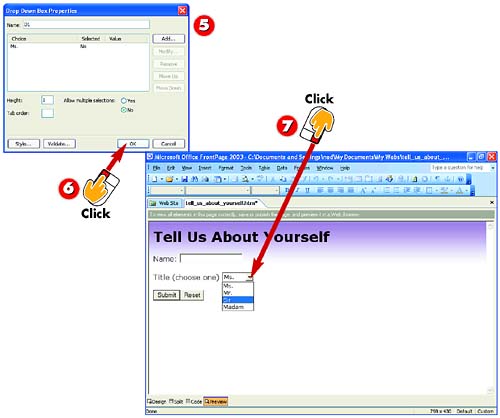 -
 | Repeat steps 2 “4 to add more options to the drop-down box. | -
 | When you finish adding options to the drop-down box, click OK . | -
 | Click the drop-down box's down arrow to display the options you entered. | TIP Rearranging List Items You can rearrange the order of items in the list by using the Drop-Down Box Properties dialog box. To do so, click an item whose place in the order you want to change, and then click the Move Up or Move Down button. |
Choosing an Initial Value for a Field 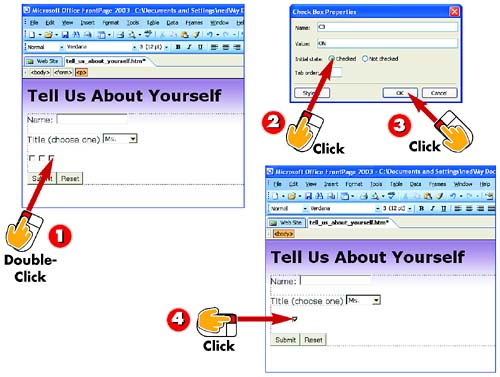 -
 | Double-click the field for which you want to choose an initial value. The field's Properties dialog box opens. (In this example, it's the Check Box Properties dialog box.) | -
 | In the Initial value field or the Initial state field (depending on the field type), type or select the initial value or state. | -
 | Click OK . | -
 | The field on the form is updated to contain the initial value or state you specified. | INTRODUCTION An initial value or initial state is an optional default form entry you offer your visitors to save them time. For example, if you predict that most visitors will probably choose a particular check box or menu item, you can make that option appear to be preselected on the form. If the visitor disagrees, she can always change that entry. |
TIP Setting an Initial Value for a Drop-Down List To set the initial value for a drop-down box, double-click the field on the form. Double-click an option to open the Modify Choice dialog box; then, in the Initial state area, click the Selected option. |
HINT Leave Some Fields Alone, at First Most other fields you see in the Properties dialog boxes ”such as Name and Value ”are related to processing the form data. It's best to leave these fields alone, or to change them only in consultation with an expert. |
Changing the Size and Shape of Fields 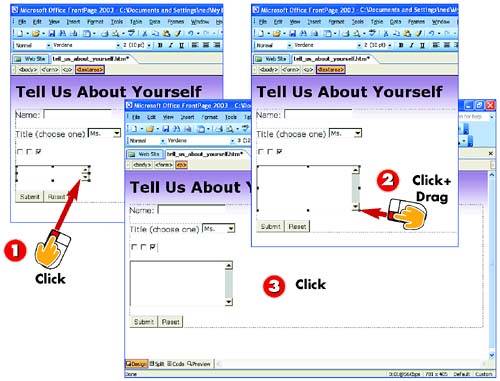 -
 | Click the field you want to modify to select it. | -
 | Click one of the sizing handles that appear around the field and drag to change the field's size or shape, just as you would a picture. | -
 | Click anywhere outside the field to deselect it. | INTRODUCTION As a rule, treat form fields like pictures trapped within the form box. You can drag a field or label above, below, or beside other objects, and you can use the alignment and indent buttons on the formatting toolbar to align or indent fields and labels within the form box. Beyond that, there are a few other tweaks you can use. |
TIP Use Handles to Resize Text Boxes For a scrolling text box, you can drag the top, bottom, side, or corner handles to change the size and/or shape of the box. You can change the width of a one-line text box, but not its height; conversely, you can change a menu's height, but not its width. Option buttons and check boxes cannot be resized or reshaped. |
Choosing How a Form Is to Be Processed 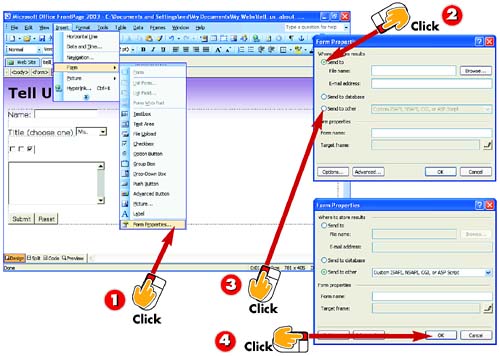 -
 | Click anywhere in the form. Then, open the Insert menu, choose Form , and select Form Properties . The Form Properties dialog box opens. | -
 | If your server uses FrontPage Extensions, click Send to and, in the File name field, specify the name and location of the file where data received from visitors will be stored. | -
 | If the server does not have FrontPage Extensions, click Send to other , and consult with the system administrator about having a script written. | -
 | Click OK . | INTRODUCTION You must work closely with your Internet service provider or the administrator of the server where you will publish your pages to set up form processing. Before you begin, it is imperative that you contact your server administrator and ask whether the server on which your form will be published has FrontPage Extensions installed. |
TIP Locating the File If you don't know the exact location of the file where form data will be stored, click the Browse button next to the File name field in step 3 to locate the file. |
TIP You Can Send Data As an Email Message When the server has FrontPage Extensions, you can optionally enter an email address in step 2. All form responses will be sent automatically to that address as email messages. |
 |