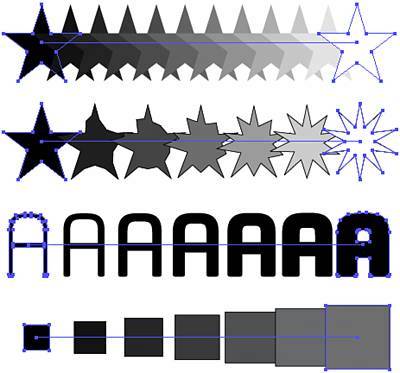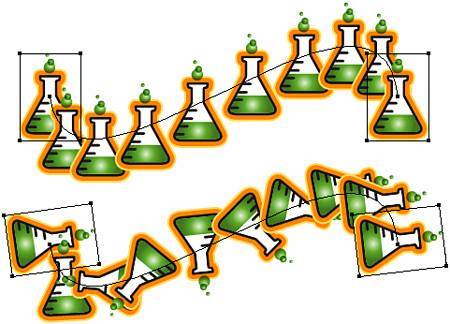BLENDING AND WARPING OBJECTS
| Blending and warping, among other uses that will become apparent, can quickly distort and reshape objects without permanent alteration to the objects' paths. Blending ObjectsBlending is the process of morphing one object into another, creating intermediary objects called steps. Blending can be used for the purposes of creating smooth color transitions between objects, for creating interceding shapes between two unequal paths, and for creating transformation steps between two objectsfor example, blending a small object with a large object fills in the sizes between (see Figure 18.7). Figure 18.7. Different blends: Smooth color (top), morphing shapes (upper middle, lower middle), and transformation steps (bottom).
To create a blend, select two or more open or closed path objects and choose Object, Blend, Make. Between the two objects appear intermediary steps using the default blend options. An alternative to using the Object, Blend, Make command is the Blend tool. Located on the Tools palette beside the Eyedropper tool, the Blend tool has the same effect as the menu command, but with the added benefit of specifying the origin point for the blending. When making a blend using the menu command, objects are blended relative to their center points (both vertically and horizontally). However, selecting any anchor point on the source and destination objects with the Blend tool causes all blend steps to form from the perspective of morphing the source anchor point into the destination's anchor point, including shape and location. Either by double-clicking the Blend tool or choosing Object, Blend, Blend Options, blends may be modified by setting the Spacing and Orientation. Spacing options include Smooth Color (the number of steps is calculated by Illustrator to ensure a smooth color transition between different fill and/or stroke colors), Specified Steps (a number is entered for the quantity of blend steps to create), and Specified Distance (the distance between the corresponding edges of each step determines the number of stepsfor example, if a blend is 10 inches across from start to finish, setting a Specified Distance of 1 inch creates 10 blend steps. Orientation is whether the blend steps align to the page regardless of the curvature of the spine, the path followed by the blend, or rotate in response to the direction of the spine (see Figure 18.8). Figure 18.8. Two blends created from pairs of instances of the same object: the first (top) oriented to the page; the second (bottom) oriented to the spine.
Between the blended objects is the spine, which determines the path steps follow when blending. The spine may be manipulated and shaped with the Bézier toolsDirect Selection, Pen, Add Anchor Point, Delete Anchor Point, and Convert Anchor Pointlike a normal path. Selecting the blend with the Selection or Direct Selection tools reveals the spine running between the blended objects and through blend steps. To edit the spine, select an end point with the Direct Selection tool or convert an end point from a corner to a smooth point with the Convert Anchor Point tool. Use the Pen and other tools to add or remove anchor points, and edit their angle and curvature as desired with the Direct Selection tool. However the spine is reshaped, the blend steps follow. For more on working with the Bézier tools and editing paths, see Chapter 16, "Understanding and Drawing Paths in Illustrator." As hinted at in Figure 18.8, the steps in a blend are not objects unto themselves. They do not have anchor points and cannot be edited unless expanded into separate, unblended objects using the Object, Blend, Expand command. Until that time, steps reshape, reiterate, and recalculate based on any changes to the paths or spine of the blended anchor objects. Also on the Object, Blend submenu are the following commands:
Remove the blend and restore the original objects to independence by selecting Object, Blend, Release. Placed images and type may not be used in a blend, though type may be converted to outlines then blended. WarpingThe Warp command distorts objects with 15 different, highly customizable effects (see Figure 18.9). It is a live effect, meaning that it applies as an appearance attribute and does not alter the path or the original object. Additionally, multiple warp styles, each building on the results of the previous one, may be applied to the same object for complex effects. Figure 18.9. Warp effects in action. From top to bottom: Arc (left), Arc Lower (right); Bulge (left), Flag (right); Rise (left), Squeeze.
From the Effect, Warp submenu select which warp style to apply. In the Warp Options dialog change the warp style, choose whether to bend horizontally or vertically, choose the bend amount, and choose the horizontal and vertical distortion. Turn on Preview to see the effects in real time. Edit applied warp styles by double-clicking the appearance attribute in the Appearance palette. |
EAN: 2147483647
Pages: 426