Benchmarking Your System
The term "benchmarking" refers to testing your computer and assigning some sort of score to your computer's configuration. The score can be an amount of time, such as the amount of time it takes your computer to solve a complex math problem. The score can also be a calculated point value that is determined by running a variety of tests, such as hard drive transfer speeds. The test can read and write files to your hard drive and then calculate a weighted score depending on how each test goes. The amount of time or calculated point value has very little value on its own; it is when the time or point value is compared to other results of the same test that it becomes valuable.
It is important to get an initial benchmark score for your computer so that you can compare your computer's initial performance to benchmark scores from tests that you may run at a later time. It would be nice to know how much of a difference some of the hacks in this book actually helped your system. Or, if you upgraded the amount of RAM your computer has, it would be helpful to see how it affected your system performance. By running an initial benchmark, you will have a score that you can compare all your benchmarks scores to after you make changes to your computer.
In order to benchmark your system, you will need the help of a benchmarking application. A wide variety of different software programs can benchmark just about every part of your system. If you are interested in benchmarking the abilities of your 3D video card, for example, there is software for that. If you are interested in benchmarking your hard disk speeds, there is special software for that task as well. Next, let's go over three popular benchmarking applications. I am going to start with the built-in Windows System Performance Rating.
In addition to providing a clearer picture of the performance of your hardware with Windows Vista, the Windows System Performance Rating simplifies the process of identifying software that will work with your hardware. Remember the days of having to look at the system requirements on the side of a software box? To make it easier for less technical computer users to select software that will work well with their hardware, there will be a Minimum performance rating on the box. Now even your parents can buy software and easily identify if it will run well on their computer. It sure beats trying to explain why that new computer game that requires the latest video card will not work on the old budget PC they have at home. If it requires a Performance Rating of a 5 and your system is a 2, it just is not going to work well, if it even works at all.
Windows System Performance Rating
Microsoft included this new feature in Windows Vista to make it easier for consumers to understand how powerful the combination of their hardware components actually is. The performance rating application generates an overall score based on the performance and features of your CPU, RAM, hard drive, and graphics card. For example, my computer has been given a score of 3 (see Figure 8-13). In addition to the overall score, you are also provided with individual component scores called the Sub Rating. These scores are useful to get a quick idea of the overall performance of your computer compared to other configurations.
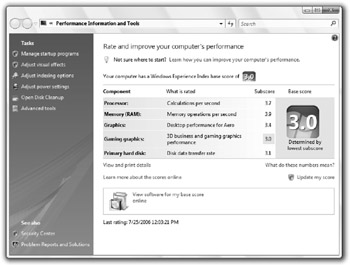
Figure 8-13: Windows System Performance Rating
The exact method of scoring different hardware is unknown but is based on support of different levels of features and the performance of your hardware. For example, to get a score of 3, your hardware must support features x, y, and z, in addition to a minimal processor speed and amount of RAM and hardware performance level.
Using and understanding your performance rating
As I mentioned earlier, the overall score of your computer is useful to determine how your hardware compares to other configurations. However, the main purpose of the rating is to determine how well Windows Vista will run on your specific configuration of hardware. The Sub Ratings are the most useful for the purpose of identifying possible bottlenecks and areas that you should investigate further. To get started let's bring up the Performance and Rating Tools window for your computer:
-
Click the Start button to display the Start panel.
-
Right-click Computer and select Properties. This will load the new System Information window.
-
Locate the System section and click the Windows System Performance Rating link next to Rating to open the Performance and Rating Tools window, as shown in Figure 8-14.
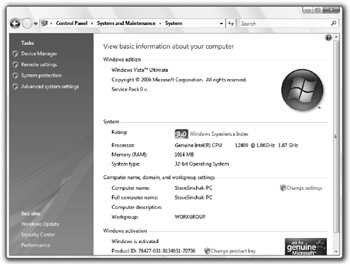
Figure 8-14: Loading the Windows System Performance Rating tool -
If your computer does not yet have a rating assigned to it, click Refresh My Rating Now. This will start the rating tool and will take a few minutes while it generates scores based on performance tests and hardware specifications. It is best to not use your computer until the tests have completed to ensure accurate readings.
| Tip | If you ever change or upgrade the hardware in your computer, you should refresh your ratings after every change. The score will not refresh automatically. |
Now that the Performance and Ratings Tools window is loaded and populated, you can analyze the results. I like to see if any of the numbers stand out as lower than my overall rating and may be holding back a higher overall score. For example, if all my Sub Ratings are between 3 to 5 except my Ram Sub Rating is much lower at a 1.2, then it becomes very clear that I should concentrate on determining if I should buy some more RAM.
Depending on your results, if you get a low score in the CPU, RAM, Hard Drive, or Graphics ratings, you should be able to determine what areas to focus on as you explore other more detailed monitoring tools next.
Benchmarking with PCMark05
PCMark05 Basic Edition, from Futuremark Corporation, is one of the most popular benchmarking programs for power users. PCMark05 has a cool online component that allows you to view your benchmark data and compare it to other users' computers. Additionally, the application generates an overall score that can be used to compare your system to other systems. The comprehensive score that is assigned to your system is the result of numerous test results testing various parts of your computer.
You can download a copy of PCMark05 from http://www.futuremark.com/download/.
The user interface of PCMark05 is very simple and is easy to use. Simply click the Run PCMark button to start the tests. The free version includes only basic tests that simulate various computer usages to come up with your overall score. The basic system tests include the following:
-
HDD XP Startup: This test simulates Windows starting up.
-
Physics and 3D: This test analyzes the 3D physics calculating capabilities of your system by running a simulation of a 3D game. A scene is played with falling bricks in a real-time 3D rendered environment. The test results are measured in frames per second.
-
2D-Transparent Windows: This test measures the operation of application windows on your hardware. Various windows are drawn on the screen and are then faded in and out. The test measures the windows drawn per second.
-
3D Pixel Shader: This test measures frames per second while doing a real-time 3D rendering of a rock surface using vertex lighting. This is another 3D game simulation to measure your gaming performance.
-
Web Page Rendering: This is a 20-second test that calculates how many test web pages can be rendered during the test period. This test does not test your Internet connection.
-
File Decryption: This test uses the Rijndael/AES encryption algorithm to test how fast various file types can be decrypted. The result is measured in megabytes per second.
-
2D Graphics Memory: This test measure the performance of your graphics adapter memory and the subsystems that data travels through, such as the AGP bus. The test draws on a surface off-screen and then copies frame by frame to an onscreen surface. The result is measured in frames per second.
-
HDD General Use: This test simulates common activities such as opening Word documents, compressing files, viewing pictures, and playing music.
-
Video Encoding and Audio Compression: These are the first tests that measure how well your computer can do multiple things at once. The Video Encoding test measures the time it takes to encode a Windows Media Video (WMV) on your hardware, whereas the Audio Compression test compresses a music file into the Ogg Vorbis music format.
-
Text Edit and Image Decompression: Wordpad is used to test primarily the CPU by performing search and replace operations on a text file. The result is measured in kilobytes per second processed. The Image Decompression runs at the same time and tests the performance of decoding compressed JPEG images. The result is measured in millions of pixels decompressed per second.
-
File Compression, Memory Latency, HDD Virus Scanning, and File Encryption: File Compression tests the performance of using the Zlib compression library to compress various sizes and types of documents. The result is measured in megabytes processed per second. Memory latency tests measure the amount of time it takes to access data stored in memory. HDD Virus Scanning tests the hard drive performance by simulating an antivirus application. The File Encryption test uses the Rijndael/AES encryption algorithm to encrypt various file types. The encryption result is measured in megabytes per second. All these tests are run at the same time to test multitasking.
After you click the Run PCMark button, the system tests will begin, as shown in Figure 8-15.

Figure 8-15: PCMark05 running the system benchmark test
After the benchmark tests have completed, you will be shown your system's overall score. To view the detailed scores of the different tests, you will have to register on Futuremark's Web site via the link on your results window. This is a slight letdown, but registering on the site enables you to compare your system against other systems. You can find out what hardware really performs and what hardware you should avoid. Overall, the PCMark05 Web site adds a great amount of value to the application.
EAN: 2147483647
Pages: 105