Using Folder and File Compression
|
|
Windows XP includes a built-in folder compression feature that can help users conserve disk space. Compression shrinks the normal size of a folder and its contents in order to free up more disk space that you can use for other purposes. Compression in Windows XP is quick and easy to use, and you can even compress files individually. Windows XP supports both NTFS compression as well as standard Zip compression technology.
Using NTFS Compression
NTFS compression gives you the freedom to compress individual files or folders, as well as entire drives. Of course, to use NTFS compression, you must have an NTFS drive. The good thing about NTFS compression is that it is fast and easy— and it gives you a lot of compression options. Consider the following points:
-
NTFS compression enables you to compress a single file, a folder, or an entire NTFS drive.
-
All compressed items remain in a compressed state unless you move the contents to a FAT volume. FAT does not support NTFS compression, so compression is lost when the file or folder is moved. If you move the files to a different NTFS volume, the files inherit the state of the destination folder.
-
If you want to work with a compressed file, Windows XP automatically decompresses it for you while the file is in use. When you close the file, Windows XP automatically compresses the file again.
-
If you move or copy a file into a compressed folder, it is compressed automatically. If you move a file from a different NTFS drive to a compressed folder, it is also compressed. However, if you move a file from the same NTFS drive into a compressed folder, it retains its original state, either compressed or uncompressed.
-
You cannot encrypt an NTFS compressed file.
As you can see, these are fairly straightforward rules, but it important that you keep them in mind as you are working with NTFS compression. Otherwise, compression is very easy to use, and the following steps show you how.
| Note | Typically, NTFS compression reduces drive, file, and folder size by about 50 percent. Applications are reduced by about 30 percent. |
Compressing a drive, folder, or file
-
Click Start | My Computer.
-
In My Computer, right-click the desired NTFS drive and click Properties.
-
On the General tab, shown here, click the Compress Drive to Save Disk Space check box in order to compress the entire drive. Then click OK.
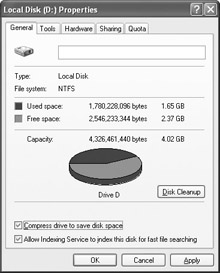
-
To compress a folder or specific file, browse to the desired file or folder that you want to compress. Remember that the file or folder has to reside on an NTFS drive in order for compression to be available.
-
Right-click the desired file or folder and click Properties.
-
On the General tab, click the Advanced button.
-
In the Advanced Attributes window, click the Compress Contents to Save Disk Space check box and click OK.
Aside from the Windows XP interface options, you can also use a command-line utility called Compact.exe to manage compressed files and volumes in Windows XP. Using Compact.exe, you can compress, decompress, and view the compression attributes of a folder, file, or drive. The syntax for Compact.exe is:
Compact.exe [/c] [/u] [/s[:dir]] [/a] [/i] [/f] [/q] [filename [...]]
Table 3-1 defines each of the command switches.
| Switch | Explanation |
|---|---|
| C | Compresses the specified file |
| U | Uncompresses the specified file |
| S | Performs the specified operation on the files in the given folder and all subfolders |
| A | Displays the file with hidden or system attributes |
| I | Continues performing the specified operation even after errors have occurred |
| F | Forces the compress operation on all specified files, including currently compressed files |
| Q | Reports only the most essential information |
| Filename | Specifies a pattern, file, or folder |
Compressed (Zipped) Folders
If you want to be able to easily keep track of what items are compressed and what items are not compressed, Windows XP gives you an easy option to make compressed items appear in a different color. This setting also applies to encrypted files and folders as well. To configure color for compressed folders, just follow these steps:
-
Open Control Panel and double-click Folder Options.
-
Click the View tab.
-
Scroll and locate the Show Encrypted or Compressed NTFS Files in Color check box. Select the check box, and then click OK.
Windows XP also contains a built-in compression feature, first introduced in Windows Me, that enables you to compress folders on either FAT or NTFS partitions. Folder compression, which is built on WinZip technology, gives you a quick and easy way to copy files to a compressed folder, which can then be e-mailed or stored. At first glance, Zipped folders may seem unnecessary since NTFS compression is available, but there are several advantages and issues to keep in mind:
-
Compressed folders can reside on either NTFS or FAT volumes, unlike NTFS compression, which works only on NTFS volumes.
-
Files that reside in a compressed folder can be directly opened without unzipping them, and some applications can also run in a Zipped state.
-
Zipped folders can be moved to any drive or folder on your computer or another computer, moved to the Internet, or sent via e-mail, After being moved or sent, the folders remain in their compressed state.
-
Files cannot be individually compressed using the Zip feature. You must place them in a compressed folder in order to compress the files.
-
Compressed folders can be password-protected.
Using the Compressed Folder feature is very easy. If you have a folder that you want to compress, simply right-click the folder and click Send To | Compressed Folder. This will create the Zipped folder with all of the original folder’s contents compressed, but the original folder remains. In other words, you’ll see your original folder and a copied, compressed folder with the same contents. If you want to create an empty compressed folder to which you can copy items, simply click File | New | Compressed Folder from within the desired folder or Windows Explorer. If you want to create the new compressed folder on your desktop, simply right-click an empty area of the desktop and click New | Compressed Folder. Any items you store in the folder will be compressed.
Users may complain about opening certain files with certain programs. For example, let's say that a user opens a number of JPEG images, but those images always open with Windows Picture and Fax Viewer. However, the user needs Internet Explorer to open the JPEG images by default. How can you change this setting?
Different file types have different applications associated with them. However, you can easily change the association by following these steps:
-
Right-click the desired file and click Properties.
-
On the General tab, click the Change button.
-
In the Open With dialog box, select the program that you want to use to open the file. If you want to always open this kind of file with the selected program, click the check box for this option. Click OK.
|
|
EAN: N/A
Pages: 164