Using System Restore
|
|
System Restore is a great feature of Windows XP that can get you out of all sorts of trouble. What if your computer won’t start? What if you install a bad application that wrecks your computer? If you have ever worked with Windows, you know that bad configuration problems can become a serious troubleshooting problem. System Restore makes this concern a thing of the past because you can easily restore your computer to a previous state. The following sections show you how to use System Restore.
System Restore Requirements
System Restore is automatically installed and configured on Windows XP if your computer has at least 200MB of free disk space after Windows XP is installed. If your computer does not have 200MB of free disk space, System Restore is installed, but it is not set up to run. System Restore functions by saving information about your system so that it can be restored in the event of problem. To function correctly, System Restore requires 200MB of free disk space, and actually may need much more. Fortunately, if you are using a newer computer, you most likely have plenty of free disk space, and System Restore is already operational on your computer.
Making System Restore Available
If your computer did not have 200MB of free disk space upon initial installation, but you have made 200MB or more of free disk space available, you can enable System Restore so that it begins functioning on your Windows XP computer. To enable System Restore, just follow the steps described in the next section.
Enabling System Restore
-
In Control Panel, double-click System, or just right-click My Computer and click Properties.
-
Click the System Restore tab.
-
You can click the Enable System Restore check box, shown here, to turn off System Restore on all drives on your computer. If this check box is selected, just click to clear it so that System Restore is enabled.
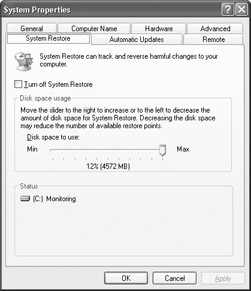
-
Click OK, then click OK again on the System Properties window.
Note System Restore is set on a per-drive basis. If you are using multiple drivers, you must access the System Restore tab on each drive’s Properties sheet to configure the option.
Using Restore Points
System Restore functions by creating restore points. A restore point is a “snapshot” of your computer’s configuration that is stored on your hard disk. If you launch System Restore, System Restore accesses a restore point to reconfigure your computer. This brings your computer back to a stable state—a place where it was when the system was stable.
Troubleshooting: Adjusting System Restore Disk Usage
By default, System Restore is given 12 percent of your hard disk space when you install Windows XP, assuming that 12 percent is at least 200MB. If you access the System Properties sheet and click the System Restore tab, then click the Settings button, you see a slider bar on the Hard Disk tab indicating the total amount of disk space that System Restore is allowed to use. You can lower this amount by moving the slider bar. However, keep in mind that System Restore must have at least 200MB, and if you want System Restore to function really well, you should leave this 12 percent setting at its default level.
| Note | System Restore restores your operating system and applications only; it does not save and restore any files. For example, if you accidentally delete a Word document, you cannot use System Restore to get the document back. Also, System Restore does not affect other files, such as e-mail messages and web pages. |
System Restore automatically creates restore points for you, so usually you need not create a restore point manually. However, what if you are about to try some configuration option or configure a software program that you know may be risky or that has caused you problems in the past? You can then manually create a restore point so you can restore your system to the exact present state. To create a restore point, just follow the easy steps described in the next section.
Creating a Restore Point
-
Click Start | All Programs | Accessories | System Tools | System Restore.
-
In the System Restore window, shown in Figure 16-14, click the Create a Restore Point radio button, then click Next.
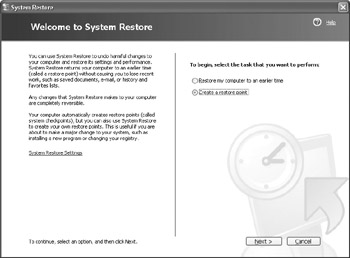
Figure 16-14: Click the Create a Restore Point radio button, then click Next -
In the window that appears, enter a description. You may want to include information that will help you distinguish this new restore point from others. The date and time of the restore point are added automatically, so you don’t need to include those. Click Next.
-
The restore point is created. Click OK and you’re done.
Running System Restore
The eventful day finally arrives, and someone has done something improper to a computer in your environment. Now it doesn’t boot or it acts erratically. Whatever the problem, you can use System Restore to bring your computer back to an earlier time when it was functioning appropriately. The following steps show you how to use System Restore.
Restoring the System If You Can Boot Windows
-
Click Start | All Programs | Accessories | System Tools | System Restore.
-
Click the Restore My Computer to an Earlier Time radio button, then click Next.
-
A calendar and a selection list are presented to you, as shown in Figure 16-15. You can select different days to find a desired restore point. If you did not create a restore point, you should choose to use the latest one available. The latest one will be listed first in the current or previous day window. Select a restore point and click Next.
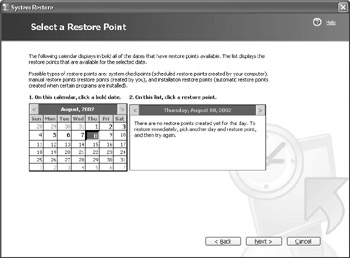
Figure 16-15: Select a restore point and click Next -
A message appears telling you to save all files and close all open applications. Do so, then click the Next button.
-
Restoration takes place on your computer, and your computer automatically reboots once the restoration is complete. Click OK to the restoration message that appears once you reboot.
Restoring the System If You Cannot Boot Windows
-
Turn on your computer and hold down CTRL or F8 until you see the Startup menu options.
-
Choose Safe Mode, then press ENTER.
-
Once Windows boots, a screen appears asking whether you want to do a diagnostic check of the system. Click No. System Restore will automatically start.
-
Click the Restore My Computer to an Earlier Time radio button, then click Next.
-
A calendar and a selection list are presented to you. You can select different days to find a desired restore point. If you did not create a restore point, you should choose to use the latest one available. The latest one will be listed first in the current or previous day window. Select a restore point and click Next.
-
A message appears telling you to save all files and close all open applications. Do so, then click the Next button.
-
Your computer automatically reboots once the restoration is complete. Click OK in response to the restoration message that appears after booting has taken place.
| Secret | A restoration does not affect current documents, files, e-mail messages, and so on. However, if you installed an application after the last restore point was made, you will need to reinstall that application. |
Undoing a Restoration
What happens if the restore doesn’t go so well? What if there is a problem with the restore that leaves Windows XP in worse shape, or even unbootable? Good news: Restoration is completely reversible, and the following two sections show you how to reverse a restoration.
Reversing a Restoration If You Can Boot Your Computer
-
Click Start | All Programs | Accessories | System Tools | System Restore.
-
In the System Restore window, click the Undo My Last Restoration radio button, then click Next.
Note The Undo My Last Restoration option does not appear unless you have previously run a restoration.
-
Close any open files or applications, click OK, then click Next.
-
The previous restoration is removed and your computer reboots. Click OK in response to the restoration message that appears after the reboot.
Undoing a Restoration If You Cannot Boot into Windows
-
Turn on your computer and hold down CTRL or F8 until you see the Startup menu options.
-
Choose Safe Mode, then press ENTER.
-
Once Windows boots, the Help screen that appears gives you the option to restore your computer. Click the System Restore link.
-
Click the Undo My Last Restoration radio button, then click Next.
-
A message appears telling you to save all files and close all open applications. Do so, then click the Next button. Your computer is rebooted once the restoration has been removed.
|
|
EAN: N/A
Pages: 164