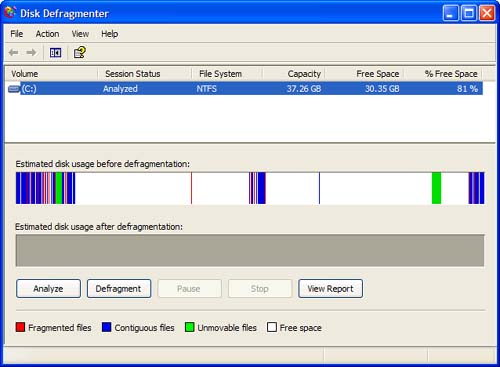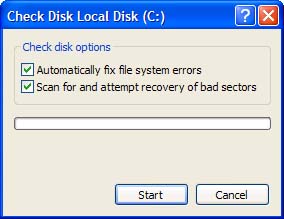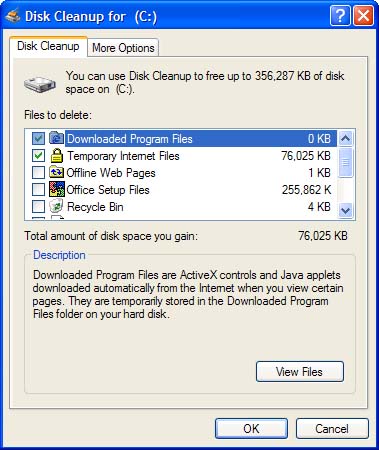Let Windows Tune Up Your System
| Windows includes several utilities to help you keep your system running smoothly. These utilities are mainly unchanged since Windows 98, when Microsoft completely overhauled almost all the Windows system maintenance features. One thing that did change in Windows XP is that some of these system tools are a little easier to get to. Although you can still find most of these tools by clicking Start, All Programs, Accessories, System Tools (which is how it works with Windows 98/Me), you can also find some of the key tools in the Help and Support Center, which is accessible from the Start menu. Just click the Use Tools to View Your Computer Information link in the main Help and Support window, and Windows displays a list of the most popular support tools. tip
The next few sections discuss these built-in system maintenance utilities. (And the best thing is they're all free!) Make Your Hard Disk Run Better by DefragmentingFile fragmentation is sort of like taking the pieces of a jigsaw puzzle and storing them in different boxes along with pieces from other puzzles. The more dispersed the pieces are, the longer it takes to put the puzzle together. Spreading the bits and pieces of a file around your hard disk occurs whenever you install, delete, or run an application, or when you edit, move, copy, or delete a file. If you notice your system takes longer and longer to open and close files or run applications, it's because these file fragments are spread all over the place. You fix the problem when you put all the pieces of the puzzle back in the right boxes which you do by defragmenting your hard disk. Use the Windows Disk Defragmenter utility to defragment your hard drive. In Windows XP, you should follow these steps:
Defragmenting your drive can take awhile, especially if you have a large hard drive or your drive is really fragmented. So, you might want to start the utility and let it run while you are at lunch. caution
Performing a Hard Disk Checkup with ScanDiskAny time you run an application, move or delete a file, or accidentally turn the power off while the system is running, you run the risk of introducing errors to your hard disk. These errors can make it harder to open files, slow down your hard disk, or cause your system to freeze when you open or save a file or an application. Fortunately, you can find and fix most of these errors directly from within Windows. All you have to do is run the built-in ScanDisk utility. To find and fix errors on your hard drive from Windows XP, follow these steps:
Windows now scans your hard disk and attempts to fix any errors it encounters. Delete Unnecessary Files with Disk CleanupEven with today's humongous hard disks, you can still end up with too many useless files taking up too much hard disk space. Fortunately, Windows includes a utility that identifies and deletes unused files on your hard disk automatically. note
Disk Cleanup is a great tool to use when you want to free up extra hard disk space for more frequently used files. To use Disk Cleanup in Windows XP, follow these steps:
"Mike Sez"
Scheduling Your MaintenanceIf you can never seem to find time to run basic system maintenance, you should be glad that Windows includes a Scheduled Tasks utility. This utility lets you automatically run various system maintenance tasks including Disk Defragmenter and Disk Cleanup while you're away from your computer. caution
To use this utility in Windows XP, click the Start button, and then select All Programs, Accessories, System Tools, Scheduled Tasks. (In older version of Windows, this utility is called the Maintenance Wizard.) When the Scheduled Tasks window opens, click the Add Scheduled Task icon. This launches the Scheduled Task Wizard. Follow the onscreen instructions to add a scheduled task. Update Important Files with Windows UpdateWindows is constantly changing. Microsoft often releases updated versions of critical system files to improve performance or fix bugs; peripheral manufacturers often issue updated versions of their driver files. If you want to keep your operating system up-to-date, you can go online to Microsoft's official Web site every few days and look for bug fixes, patches, and other updates, and then manually download and install the new items as they come available. Or you can let Windows do it for you. Windows Update is the online extension of Windows XP that helps you to keep your operating system up-to-date. When Windows Update is activated, it will periodically go online and check in with the main Windows Update Web site. It will notify you if any new updates are available. You can choose to download the updates, and install them. Getting Automatic UpdatesBy default, Windows Update will run in the background and use the Internet to check for updated system files. It will then automatically download and install those files on your PC. tip
Windows Update runs once a day, when it goes online and checks the Microsoft Web site for updates to the basic operating system. If it finds an update, it downloads the files automatically. After the files are downloaded, you'll be prompted to install them. (So it's not totally automatic it's good to have at least a little choice in the matter!) Updating ManuallyYou also can choose to use Windows Update manually just click the Start button and then select All Programs, Windows Update. You'll now be connected to the Internet and taken to the Windows Update Web site. The site installs the latest version of its software on your PC, and then proceeds to scan your computer. Click the Scan for Updates option and you'll then be provided with a list of updates that are available for your particular system. Follow the onscreen instructions to install specific updates. |
EAN: 2147483647
Pages: 206