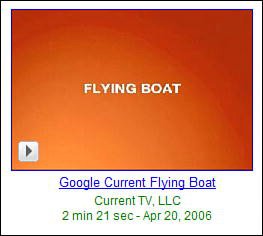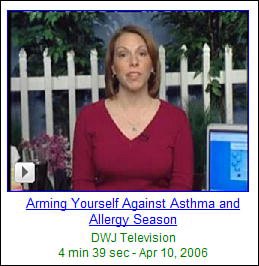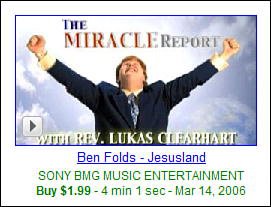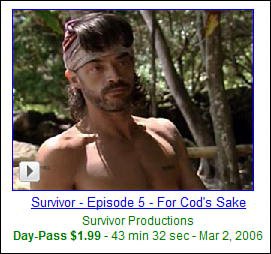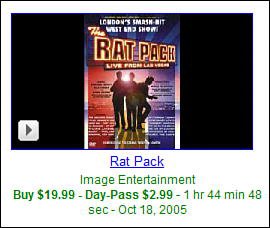Viewing Videos
| Once you find a video, you want to watch it. Google Video offers several different viewing options, depending on the type of video. Some videos can be viewed free of charge while others can be purchased or rentedand all videos can be previewed, right from the category or search results page. Previewing VideosOn all video search results pages, the video thumbnails are accompanied by a Play button, like the one shown in Figure 25.7. When you click the Play button, a short preview of the video begins playback, right there on the search results page. Figure 25.7. Click the Play button to view a preview of the video. Understanding Google Video Viewing OptionsThere are three types of playback options available on Google Video, each at a different price point. These options include:
Some videos come with two viewing options. For example, the movie in Figure 25.11 is available for purchase for $19.99, or available for Day Pass rental for $2.99. You can choose whichever option you want. Figure 25.11. This video can be either purchased or rented for 24 hours. Playing Streaming Videos on the Google Video Web PageTo view a video, you start by clicking the video's thumbnail on the category or search results page. This displays the video playback page, like the one shown in Figure 25.12. Figure 25.12. A typical video playback page.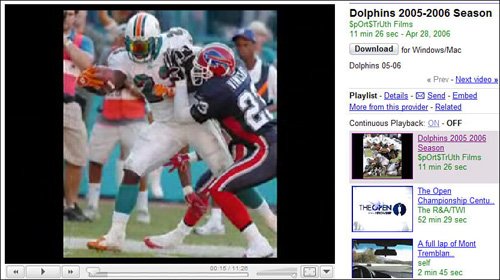 Note Viewing streaming video requires that you have Macromedia Flash Player 7.0+ installed on your computer. If you don't have a Flash Player plug-in installed, you can download it from www.macromedia.com. Most free videos let you view them directly from this page via the built-in video viewer. Use the transport controls under the video window to play, pause, fast forward, and rewind the video. By default, streaming videos appear within the video window. You can view these videos in a full-screen window by clicking the full-screen button at the bottom right of the video window. To return to the original video window, repeat the procedure. Downloading VideosIf you prefer to download the video to your hard drive for future viewing, click the Download button on the video playback page. This automatically downloads the video file to your hard disk; once downloaded, you can watch the video at your convenience. Caution Downloading isn't an option for all videos. Some video producers restrict viewing to online streaming only in an effort to combat piracy. If the video is available for purchase or Day Pass rental, you'll see buttons for Buy High Quality or Day-Pass High Quality. For example, Figure 25.13 shows a video that has both purchase and Day Pass options; click the appropriate button to make your purchase and download the video. (When a video is available for purchase or rental, the large video viewing window shows a preview of the video only.) Figure 25.13. A video with both purchase and Day Pass options.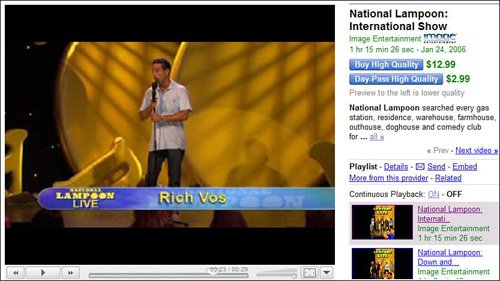 |
EAN: 2147483647
Pages: 370