Digital Audio in Windows Vista
| The reputation Windows has as an audio playback and editing platform has been, not to put too fine a point on it, abysmal. There have been some improvements over the years. For example, the early audio infrastructure (often called the audio stack) seen in Windows 3.1 (16-bit) and Windows 95 (32-bit) supported only one audio stream at a time, but Windows 98 enabled multiple playback streams using the Windows Driver Model architecture. However, Windows audio has always suffered from three major problems:
To address these problems, the Vista audio team completely rewrote the audio stack from the ground up. That's good news for both regular users and audiophiles because it means the Vista audio experience should be the best yet. Completely revamping the audio infrastructure was a big risk, but the aim was to solve the three previous problems. We'll have to wait and see if Microsoft accomplished this ambitious goal (not all the new audio features were available as I wrote this), but on paper, things look promising:
Per-Application Volume ControlThe Volume Control tool in previous versions of Windows is a good example of poor audio system design. When you opened Volume Control, you were presented with a series of volume sliders labeled Master, Wave, Line In, CD Player, Synthesizer, Aux, and more. For the average user, most of these labels were, at best, meaningless and, at worst, intimidating. What on earth does the Aux slider control? What's the deal with Line In? Most people ignored all the sliders except Master and just used that slider to control playback volume. However, that Master slider had problems of its own. For example, suppose you're waiting for an important email message, so you set up Windows Mail to play a sound when an email message comes in. Suppose further that you're also using Windows Media Player to play music in the background. If you get a phone call, you want to turn down or mute the music. In previous versions of Windows, muting the music playback also meant muting other system sounds, including your email program's audio alerts. So while you're on the phone, there's a good chance that you'll miss that important message you've been waiting for. The Windows Vista solution to this kind of program is called per-application volume control. This means that Vista gives you a volume control slider for every running program and process that is a dedicated sound application (such as Windows Media Player or Media Center) or is currently producing audio output. In our example, you'd have separate volume controls for Windows Media Player and Windows Mail. So when that phone call comes in, you can turn down or mute Windows Media Player while leaving the Windows Mail volume as is, so there's much less chance that you'll miss that incoming message. Figure 9.24 shows the new Volume window that appears when you double-click the Volume icon in the notification area. The slider on the left controls the speaker volume, so you can use it as a system-wide volume control. The rest of the window contains the application mixerthis includes sliders and mute buttons for individual programs, and the program's icon. As shown in Figure 9.24, you can get the program's name by hovering the mouse over the icon. Figure 9.24. Windows Vista uses per-application volume control to enable you to set the volume level for each program that outputs audio.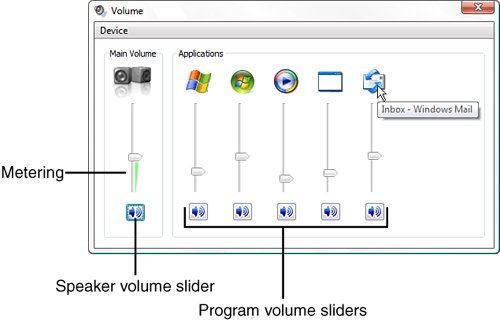 Note When a program stops its audio output, the Volume Control tool removes the program's slider from the application mixer. However, Volume Control waits for a short time before removing the program. Early versions of the application mixer kept icons onscreen for about a minute, which gave you enough time to set the level for programs that produce only occasional sounds (such as Windows Mail). However, more recent versions remove these icons after just a few seconds, which isn't very useful. In the old Volume Control tool, when you adjusted the Master slider, the other volume sliders remained the same. In the Vista Volume Control tool, when you move the speaker volume slider, the program sliders move along with it. That's a nice touch, but what's even nicer is that the speaker volume slider preserves the relative volume levels of each program. So if you adjust the speaker volume to about half its current level, the sliders in the application mixer also adjust to about half of their current level. Volume Control also remembers application settings between sessions. So if you mute Solitaire, for example, it will remain muted the next time you start the program. The new volume control also supports metering, in which the current audio output is displayed graphically on each slider (see Figure 9.24). This metering appears as a green wedge that grows taller and wider the louder the sound signal is. This is very useful for troubleshooting audio problems because it tells you whether a particular program is actually producing audio output. If you have no sound from a program, but you see the metering in program's volume slider, the problem lies outside of the program (for example, your speakers are turned down or unplugged). Note Many notebook computers come with volume controls that enable you to physically turn the computer's speaker volume up or down. Microsoft has talked about tying this physical volume control into the Volume Control program so that if you turn down the sound physically, the speaker volume slider would adjust accordingly. This extremely useful feature was not implemented as I write this, but hopefully it will appear in a later build of Windows Vista. Sound RecorderThe Sound Recorder accessory first appeared in Windows 95 and has remained a part of Windows ever since. Unfortunately, the Sound Recorder in Windows XP is essentially the same program as the original version, which means the program's annoying limitations haven't changed, either:
Windows Vista comes with a completely new version of Sound Recorder that does away with these limitations. For example, you can save your recording using the Windows Media Audio (WMA) format, and there is no limit (other than available hard disk space) to the length of the recording. Having no recording limit might sound dangerous, but the new Sound Recorder captures WMA audio at a bit rate of 96Kbps, or about 700KB for a 1-minute recording. Compare this to a 1-minute CD-quality recording using the old Sound Recorder, which could easily result in a 10MB file! Figure 9.25 shows the new Sound Recorder window (select Start, All Programs, Accessories, Sound Recorder). Click Start Recording to begin your recording; click Stop Recording when you're done. Sound Recorder displays the Save As dialog box so that you can choose the file location, name, and format. Figure 9.25. The Windows Vista version of Sound Recorder.
Audio Devices and Sound ThemesThe Windows Vista replacement for the Control Panel Sound and Audio Devices icon is Audio Devices and Sound Themes (in the Control Panel, select Hardware and Sound, Audio Devices and Sound Themes), shown in Figure 9.26. Figure 9.26. Open the Audio Devices and Sound Themes icon in the Control Panel to control your system's audio properties.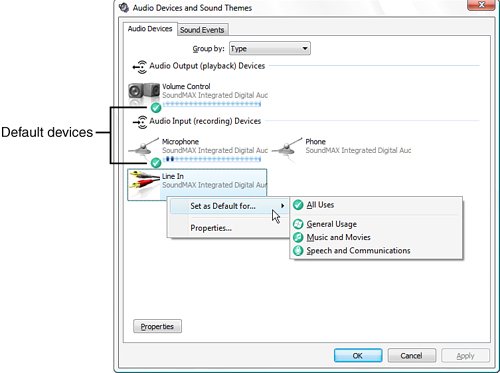 The Audio Devices tab shows the playback and recording devices on your system. The first thing to notice is that you now have a visual reminder of the default devices for playback and recording in the form of a green checkmark icon, as pointed out in Figure 9.26. The checkmark means that the device is the default for all uses. However, you can also designate a device as the default for specific uses. As shown in Figure 9.26, if you right-click a device and then click Set as Default For, you get a list that includes All Uses, General Usage, Music and Movies, and Speech and Communications. (Here, "General Usage" means any use that doesn't involve movies, music, speech, and communications.) Windows Vista also implements a more extensive collection of properties for each device. Double-clicking a device displays a property sheet similar to the one shown in Figure 9.27. The properties you see depend on the device. Here's a summary of the tabs you see when you open the default playback device (although note that not all audio playback devices support all of these tabs):
Figure 9.27. The audio device Configuration tab enables you to customize how your PC's audio devices work.
|
EAN: 2147483647
Pages: 122

