Opacity and Fill
The Opacity value enables you to mix the active layer with the layers beneath it in prescribed portions. You can see an example in Figure 6-3. The left side of the image shows a grouping of the skeletons at full opacity. In the example on the right, the Opacity setting was reduced to 50 percent, thereby transforming the group of skeletons into mere ghosts of their former selves.
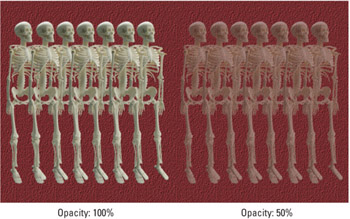
Figure 6-3: Skeletons at 100 percent Opacity (left) and faded by 50 percent (right). Control Fill opacity in the field directly beneath the Opacity field in the Layers palette.
Whereas Opacity controls the translucency of everything associated with a layer, Fill adjusts the opacity of the filled areas of a layer independently of any layer effects you add to it. Figure 6-4 shows the previous figure with a drop shadow and outer bevel added to each of the skeleton layers. (You can add a layer effect to a layer by choosing an option from the cursive f icon at the bottom of the Layers palette, as discussed in Chapter 7). Opacity affects pixels and layer effects alike; Fill affects pixels and leaves effects unchanged.
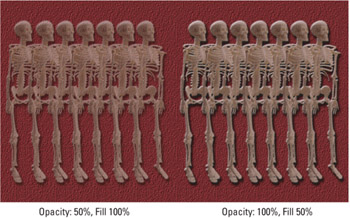
Figure 6-4: The difference between Opacity and Fill. Opacity makes layer and effects translucent (left); Fill alters the layer, but not its layer effects (right).
Fill is also more absolute than Opacity. You can lower the Opacity value to 1 percent, just shy of altogether transparent. But Photoshop lets you take Fill all the way down to 0 percent. Why? Because that allows you to reduce the fill of a layer to nothing while leaving the effects intact. Figure 6-5 shows the results of lowering the Fill value to first 50 and then 0 percent.
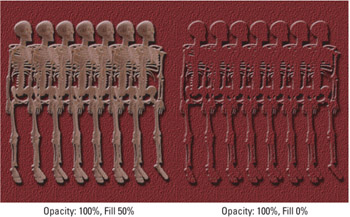
Figure 6-5: As the Fill is reduced (from left to right), the Opacity remains the same, leaving less of the layer content, but all of the layer effects.
| Tip | When a selection or navigation tool is active, you can change the Opacity setting for a layer from the keyboard. Press a single number key to change the Opacity in 10-percent increments . That's 1 for 10 percent, 2 for 20 percent, up to 0 for 100 percent, in order along the top of your keyboard. If you have the urge to be more precise, press two keys in a row quickly to specify an exact two-digit Opacity value. |
Hankering to change the Fill just as easily? Then press the Shift key. Shift+1 changes the Fill value to 10 percent; Shift+0 makes it 100 percent. Shift plus two numbers enters a two-digit value.
You also can change the setting by dragging the Opacity or Fill slider in the Layers palette (labeled back in Figure 6-2). Click the arrowhead to the right of the option to display the slider bar and then drag the triangle to change the value. Or press the up and down arrows to nudge the triangle along; press Shift with the arrow key to nudge the value in 10-percent increments. Press Enter or Return to confirm the slider setting or press Escape to restore the previous setting.
| Note | Both the Opacity and Fill options are dimmed when you work on the Background layer. There's nothing underneath, so there's nothing to mix. Naturally, this goes double when you edit a black-and-white or indexed image, or when you edit a single channel or mask, because neither of these circumstances supports layers. |
EAN: 2147483647
Pages: 95