Section 8.9. Adding Multiple Widgets
8.9. Adding Multiple WidgetsIt's time to start building user interfaces with more than one widget. Example 8-17 makes the window shown in Figure 8-14. Figure 8-14. A multiple-widget window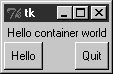 Example 8-17. PP3E\Gui\Intro\gui4.py
This example makes a Frame widget (another Tkinter class) and attaches three other widget objects to it, a Label and two Buttons, by passing the Frame as their first argument. In Tkinter terms, we say that the Frame becomes a parent to the other three widgets. Both buttons on this display trigger callbacks:
Here is the stdout text that shows up on Hello button presses, wherever this script's standard streams may be: C:\...\PP3E\Gui\Intro>python gui4.py Hello stdout world!... Hello stdout world!... Hello stdout world!... Hello stdout world!... The notion of attaching widgets to containers turns out to be at the core of layouts in Tkinter. Before we go into more detail on that topic, though, let's get small. 8.9.1. Widget Resizing Revisited: ClippingEarlier, we saw how to make widgets expand along with their parent window, by passing expand and fill options to the pack geometry manager. Now that we have a window with more than one widget, I can let you in on one of the more useful secrets in the packer. As a rule, widgets packed first are clipped last when a window is shrunk. That is, the order in which you pack items determines which items will be cut out of the display if it is made too small. Widgets packed later are cut out first. For example, Figure 8-15 shows what happens when the gui4 window is shrunk interactively. Figure 8-15. gui4 gets small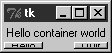 Try reordering the label and button lines in the script and see what happens when the window shrinks; the first one packed is always the last to go away. For instance, if the label is packed last, Figure 8-16 shows that it is clipped first, even though it is attached to the top: side attachments and packing order both impact the overall layout, but only packing order matters when windows shrink. Figure 8-16. Label packed last, clipped first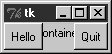 Tkinter keeps track of the packing order internally to make this work. Scripts can plan ahead for shrinkage by calling pack methods of more important widgets first. For instance, on the upcoming Tkinter tour, we'll meet code that builds menus and toolbars at the top and bottom of the window; to make sure these are lost last as a window is shrunk, they are packed first, before the application components in the middle. Similarly, displays that include scroll bars normally pack them before the items they scroll (e.g., text, lists) so that the scroll bars remain as the window shrinks. 8.9.2. Attaching Widgets to FramesIn larger terms, the critical innovation in this example is its use of frames: Frame widgets are just containers for other widgets, and so give rise to the notion of GUIs as widget hierarchies, or trees. Here, win serves as an enclosing window for the other three widgets. In general, though, by attaching widgets to frames, and frames to other frames, we can build up arbitrary GUI layouts. Simply divide the user interface into a set of increasingly smaller rectangles, implement each as a Tkinter Frame, and attach basic widgets to the frame in the desired screen position. In this script, when you specify win in the first argument to the Label and Button constructors, Tkinter attaches them to the Frame (they become children of the win parent). win itself is attached to the default top-level window, since we didn't pass a parent to the Frame constructor. When we ask win to run itself (by calling mainloop), Tkinter draws all the widgets in the tree we've built. The three child widgets also provide pack options now: the side arguments tell which part of the containing frame (i.e., win) to attach the new widget to. The label hooks onto the top, and the buttons attach to the sides. TOP, LEFT, and RIGHT are all preassigned string variables imported from Tkinter. Arranging widgets is a bit subtler than simply giving a side, though, but we need to take a quick detour into packer geometry management details to see why. 8.9.3. Layout: Packing Order and Side AttachmentsWhen a widget tree is displayed, child widgets appear inside their parents and are arranged according to their order of packing and their packing options. Because of this, the order in which widgets are packed not only gives their clipping order, but also determines how their side settings play out in the generated display. Here's how the packer's layout system works:
For instance, if you recode the gui4 child widget creation logic like this: Button(win, text='Hello', command=greeting).pack(side=LEFT) Label(win, text='Hello container world').pack(side=TOP) Button(win, text='Quit', command=win.quit).pack(side=RIGHT) you will wind up with the very different display in Figure 8-17, even though you've moved the label code only one line down in the source file (contrast with Figure 8-14). Figure 8-17. Packing the label second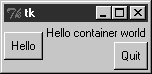 Despite its side setting, the label does not get the entire top of the window now, and you have to think in terms of shrinking cavities to understand why. Because the Hello button is packed first, it is given the entire LEFT side of the Frame. Next, the label is given the entire TOP side of what is left. Finally, the Quit button gets the RIGHT side of the remaindera rectangle to the right of the Hello button and under the label. When this window shrinks, widgets are clipped in reverse order of their packing: the Quit button disappears first, followed by the label.[*] In the original version of this example, the label spans the entire top side just because it is the first one packed, not because of its side option.
8.9.4. The Packer's Expand and Fill RevisitedBeyond all of this, the fill option we met earlier can be used to stretch the widget to occupy all the space in the cavity side it has been given, and any cavity space left after all packing is evenly allocated among widgets with the expand=YES we saw before. For example, coding this way creates the window in Figure 8-18: Button(win, text='Hello', command=greeting).pack(side=LEFT, fill=Y) Label(win, text='Hello container world').pack(side=TOP) Button(win, text='Quit', command=win.quit).pack(side=RIGHT, expand=YES, fill=X) Figure 8-18. Packing with expand and fill options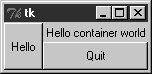 To make all of these grow along with their window, though, we also need to make the container frame expandable; widgets expand beyond their initial packer arrangement only if all of their parents expand too: win = Frame( ) win.pack(side=TOP, expand=YES, fill=BOTH) Button(win, text='Hello', command=greeting).pack(side=LEFT, fill=Y) Label(win, text='Hello container world').pack(side=TOP) Button(win, text='Quit', command=win.quit).pack(side=RIGHT, expand=YES,fill=X) When this code runs, the Frame is assigned the entire top side of its parent as before (that is, the top parcel of the root window); but because it is now marked to expand into unused space in its parent and to fill that space both ways, it and all of its attached children expand along with the window. Figure 8-19 shows how. Figure 8-19. gui4 gets big with an expandable frame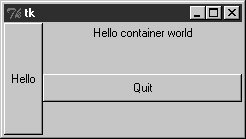 8.9.5. Using Anchor to Position Instead of StretchAnd as if that isn't flexible enough, the packer also allows widgets to be positioned within their allocated space with an anchor option, instead of filling that space with a fill. The anchor option accepts Tkinter constants identifying all eight points of the compass (N, NE, NW, S, etc.) and CENTER as its value (e.g., anchor=NW). It instructs the packer to position the widget at the desired position within its allocated space, if the space allocated for the widget is larger than the space needed to display the widget. The default anchor is CENTER, so widgets show up in the middle of their space (the cavity side they were given) unless they are positioned with anchor or stretched with fill. To demonstrate, change gui4 to use this sort of code: Button(win, text='Hello', command=greeting).pack(side=LEFT, anchor=N) Label(win, text='Hello container world').pack(side=TOP) Button(win, text='Quit', command=win.quit).pack(side=RIGHT) The only thing new here is that the Hello button is anchored to the north side of its space allocation. Because this button was packed first, it got the entire left side of the parent frame. This is more space than is needed to show the button, so it shows up in the middle of that side by default, as in Figure 8-17 (i.e., anchored to the center). Setting the anchor to N moves it to the top of its side, as shown in Figure 8-20. Figure 8-20. Anchoring a button to the north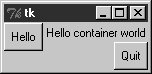 Keep in mind that fill and anchor are applied after a widget has been allocated cavity side space by its side, packing order, and expand extra space request. By playing with packing orders, sides, fills, and anchors, you can generate lots of layout and clipping effects, and you should take a few moments to experiment with alternatives if you haven't already. In the original version of this example, for instance, the label spans the entire top side just because it is the first packed. As we'll see later, frames can be nested in other frames too in order to make more complex layouts. In fact, because each parent container is a distinct space cavity, this provides a sort of escape mechanism for the packer cavity algorithm: to better control where a set of widgets show up, simply pack them within a nested subframe and attach the frame as a package to a larger container. A row of push buttons, for example, might be easier laid out in a frame of its own than if mixed with other widgets in the display directly. Finally, also keep in mind that the widget tree created by these examples is really an implicit one; Tkinter internally records the relationships implied by passed parent widget arguments. In OOP terms, this is a composition relationshipthe Frame contains a Label and Buttons; let's look at inheritance relationships next. |