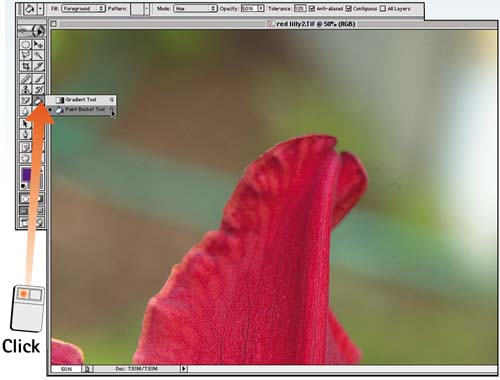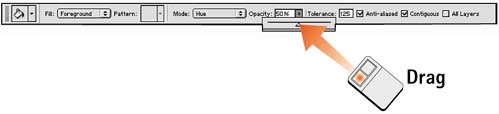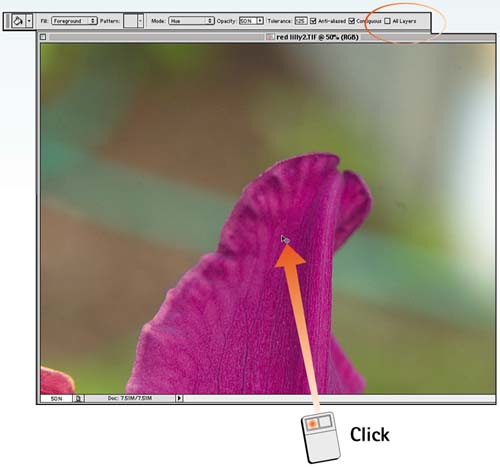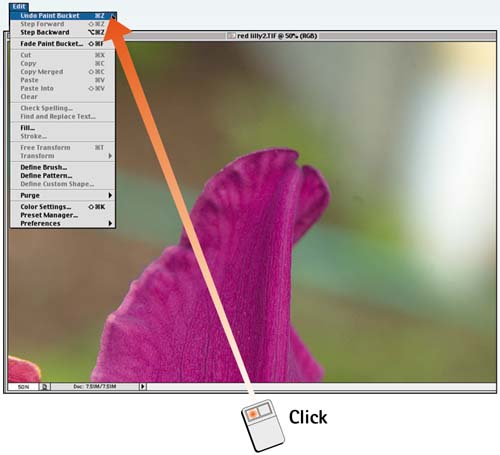Task 8 How to Fill with the Paint Bucket
| The Paint Bucket tool follows the same basic principle as the Magic Eraser you used in Task 3. The difference is that instead of erasing continuous pixels, the Paint Bucket tool changes the pixels to a single color. As with the Magic Eraser, you apply the Paint Bucket effect with a single mouse click. The Tolerance setting plays a big role in the final result.
|
EAN: 2147483647
Pages: 144