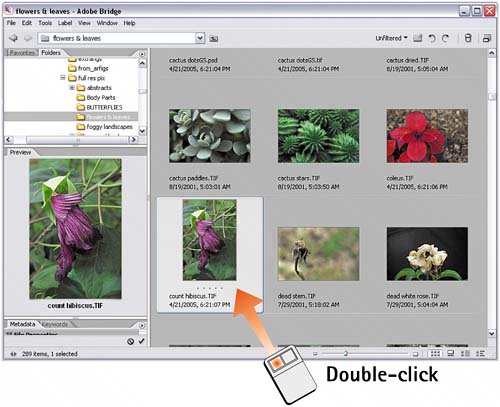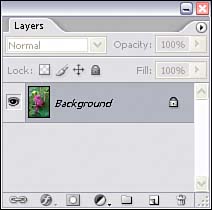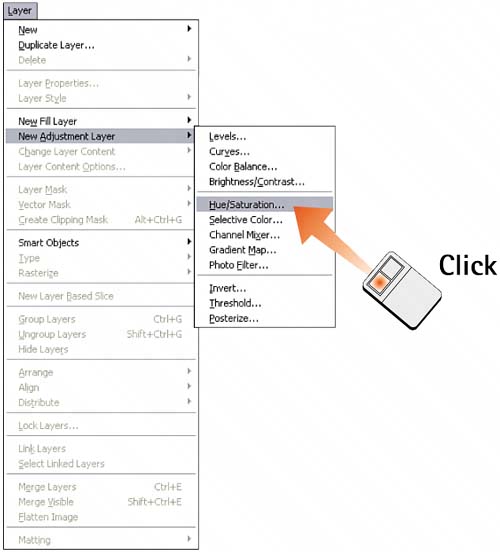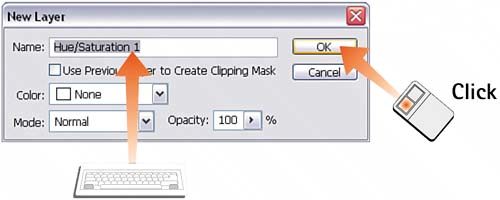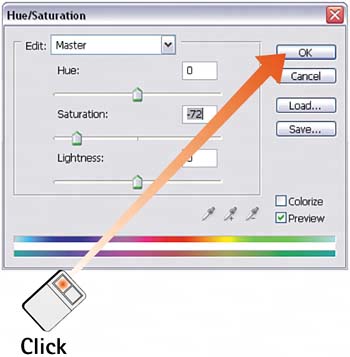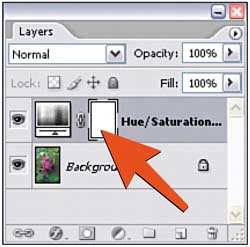Task 7 How to Create Adjustment Layers
| Adjustment layers apply tone or color to all the layers that appear below them in the Layers palette, without altering specific layer content. With an adjustment layer, you can also apply a gradient, color, or pattern fill. An adjustment layer acts like a filter, altering the appearance of all the layers underneath iteffectively modifying multiple layers simultaneously. If the result is unsatisfactory, delete or turn off the layer to return to the previous state. Adjustment layers are like other layers in that you can reposition, hide, or duplicate them in the Layers palette. 1. Open the FileLaunch Bridge by clicking the Go to Bridge icon in the Options bar, and then double-click the file you want to modify.
2. Open the Layers PaletteSelect Window, Layers to open the Layers palette.
3. Create an Adjustment LayerSelect Layer, New Adjustment Layer and select the desired adjustment type. The options are Levels, Curves, Color Balance, Brightness/Contrast, Hue/Saturation, Selective Color, Channel Mixer, Gradient Map, Photo Filter, Invert, Threshold, and Posterize. Alternatively, you can click the Create New Fill or Adjustment Layer button (the half-black circle icon) at the bottom of the Layers palette.
4. Create the Adjustment LayerIn the Name box of the New Layer dialog box that opens, type a name for the layer you are creating. Click OK to create the layer. This dialog box is skipped if you use the Create New Fill or Adjustment Layer button at the bottom of the Layers palette.
5. Apply the AdjustmentAn adjustment dialog box appears based on the specific selection you made in step 3. Adjust the controls to your satisfaction (select colors, gradients, saturation, and so on) and click OK to set the adjustment.
6. Edit the AdjustmentTo edit the adjustment settings, double-click the icon on the left side of the adjustment layer in the Layers palette. The adjustment dialog box you saw in step 5 opens so you can make further changes. 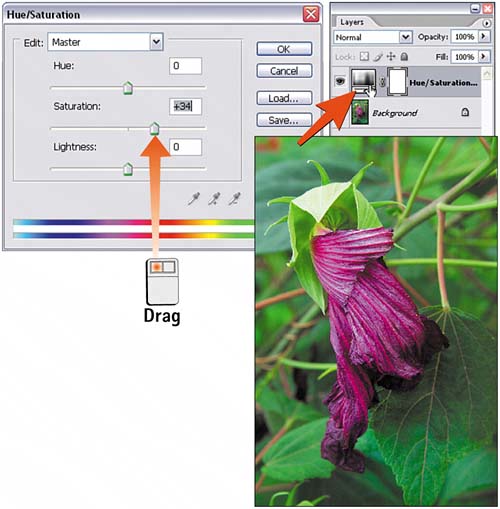
|
EAN: 2147483647
Pages: 184