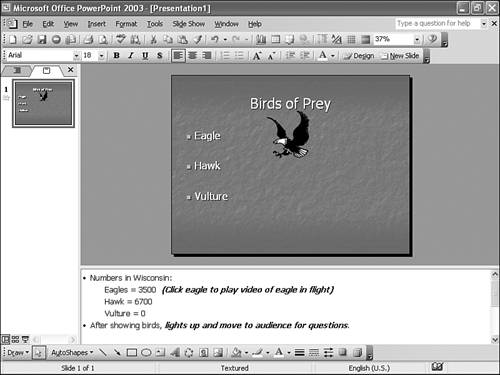Choreographing SpeakerAudience Interaction
Choreographing Speaker/Audience InteractionWhat? This isn't a dance routine, is it? Technically, no, but the whole idea behind choreography is to plan ahead of time where you're going to move and how you're going to get there. Unless you plan to plant yourself behind a podium, this section's for you. Using Speaker NotesYou probably think of speaker notes as supplemental information to share with the audience. This might be true, but they're also valuable as stage notes to you, the presenter, to remind you what to do, where to click, when to move, and so on. For example, consider the slide shown in Figure 15.14. If you've just prepared the slide and practiced the presentation, you probably already know what to do. But if you're returning to the slide show after a few days (or weeks), you might forget that clicking the eagle plays a video clip of an eagle in flight. That's the sort of thing that ought to go in your speaker notes. (Figure 15.14 shows speaker notes below the slide.) Figure 15.14. You can use speaker notes to remind you where hidden action settings are. Speaker notes might also include the following:
Speaker notes can be anything you need to help you pace yourself or to jog your memory about information or about what you should be doing at any point in the slide show. How should you access speaker notes? You can view speaker notes while presenting a slide show. However, what you see, the audience sees as well. It might not go over well to show them something like "They're not going to get this, but take a couple questions anyway." Perhaps a better way is to print for yourself either speaker notes or thumbnail pictures of the slides, along with speaker notes.
Moving Around While PresentingStanding, pacing, gesturing...all these elements have a bearing on whether people pay attention to you and how effectively you communicate with them. I'm not going to pretend to provide you with hard-and-fast rules here. In fact, quite the opposite. However, please do consider some of the following, just to get yourself thinking about movement:
With some of these ideas in mind, you should also observe effective presenters. How do they move, what position are they in when they want your attention, and how natural does it all seem? Finally, practice does indeed make a difference. If you can, gain access to the room you'll present in and try walking around a bit to get a feel for the distances and the obstacles. Practice using your mouse or otherwise advancing slides. Look for ways you can get up close with the audience and where you can go when you want to minimize attention on you and maximize attention on the slides. All this can go a long way toward giving you a more comfortable, home-court-advantage type of feeling. |
EAN: 2147483647
Pages: 154
- Chapter V Consumer Complaint Behavior in the Online Environment
- Chapter VI Web Site Quality and Usability in E-Commerce
- Chapter IX Extrinsic Plus Intrinsic Human Factors Influencing the Web Usage
- Chapter XI User Satisfaction with Web Portals: An Empirical Study
- Chapter XIV Product Catalog and Shopping Cart Effective Design