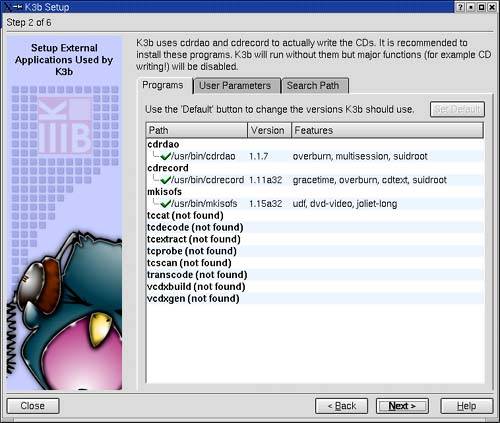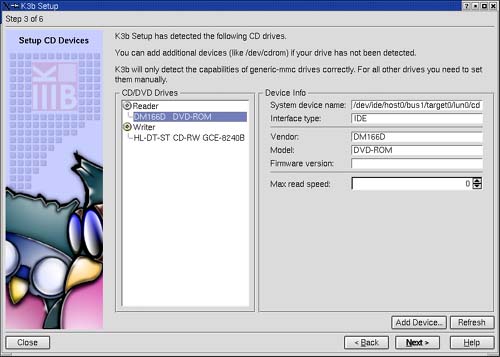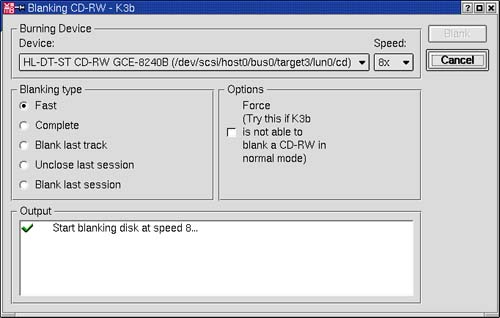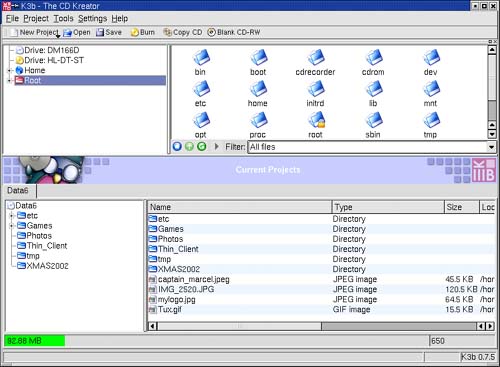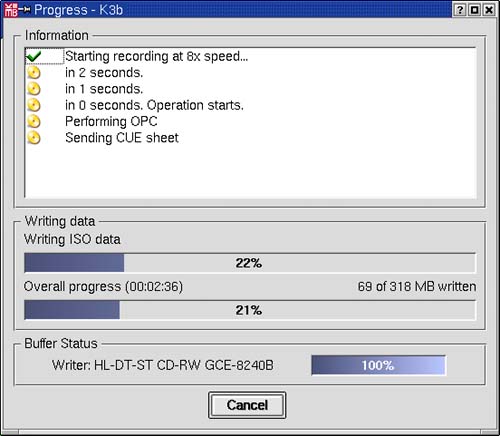K3b for a Friendlier Burn
| I still find it interesting to consider the terms that have entered the language when referring to creating CDs. We rip, then we burn. Considering the violent-sounding nature of the process, anything that simplifies the process and makes things a little friendlier is certainly welcome. One of the friendliest tools for creating and copying audio and data CDs is called K3b. You may have K3b available on your system, but if it isn't, simply visit www.k3b.org. Both source code (it is GPLed, after all) and precompiled binaries are available. The program name (should you wish to run it from the shell or via the <Alt+F2> launcher) is k3b. Installation Note
When you fire up K3b for the first time, you'll get a little warning message alerting you to this fact and advising that you should consider running K3b Setup. Click Yes here, and the setup program will automatically be started for you. Because, as you might expect, k3bsetup requires root permission, you will be asked for the password before continuing. The K3b setup program is basically a wizard that takes you through a question-and-answer session to determine what drives you are using, who has access to the program, and so on. Click Next past the introductory screen, and you'll see the first of a few interesting dialogs (Figure 17-13) this one deals with the external applications used by K3b. You should have cdrdao, cdrecord, and mkisofs listed among the available programs. Beyond that, you don't really need anything else. If these are listed, click Next. Figure 17-13. K3b setup for external programs.
On the following screen, the setup program will display the drives it has detected as being useful to burning CDs. For instance, if you have both a CD player and a CD writer, these should both be listed. On my system, I had a DVD player in addition to my CD writer (Figure 17-14). If a device appears missing and you believe it should be there, click Add Device and enter the information. Normally, you should only have to click Next past this screen. Figure 17-14. Device detection in K3b Setup.
The same holds true for the fourth screen. K3b will want to create mount points for the devices it chose in the previous step. Unless you feel things should be different, let K3b create the file system entries by clicking Next. The following screen (step 5 of the setup) is for user security, namely, which users are allowed to burn CDs. Click Add User and enter the name of the user to which you intend to grant permission. Keep adding until you have everyone. If you skip this step, only root will be able to create CDs. The final screen is just a feel-good screen, congratulating you for a job well done. So are you ready to burn some CDs? Then let's get started. Getting Familiar with K3bK3b's interface is friendly and very easy to use. It is broken up into three main windows, with two top frames and one larger one at the bottom, all of which can be resized to your tastes. The top left-hand frame is your file navigator, showing your directories in the Konqueror-like tree format you are now familiar with. Just click the plus signs to open a directory or the minus sign to collapse it. The top right-hand frame will display the contents of whatever folder you have selected on the left-hand side. Creating a CD of any kind in K3b is done with projects, and that is where the bottom window comes into play. If you are looking to create an audio CD, click File on K3b's menu bar and select New Project, then click on New Audio Project. If you were creating a data CD (which we will cover shortly), you would click on New Data Project. Have a look just below the menu bar, and you'll see a handful of quick-access buttons (Figure 17-15). You can click the New Project button there, as well. The additional buttons, labeled Open, Save, Burn, Copy CD, and Blank CD-RW, are also interesting, and I'll cover those things shortly. Figure 17-15. K3b's menu bar.
Look to the bottom of the screen, and you'll notice that a tab labeled Audio1 will appear under the Current Projects banner. You can create multiple projects, and each will appear with its own tab. Backing up Your Data with K3bK3b makes a quick and easy tool for backing up your important data. The best approach is to use CD-RW, or rewriteable CDs, because you can use them over and over again. Before you reuse your CD-RW, you'll want to blank it first. Pop the disk into your CD rewriter and click Blank CD-RW (just below the menu bar). A window will appear (Figure 17-16), showing you some options for blanking the CD-RW. From there, you can select which CD writer you wish to use (if you have more than one), the speed at which you want to perform the operation, and whether you want a fast blank or a complete erase. When you are happy with your choice, click the button labeled Blank at the top right-hand corner of the window. Just below all this is an Output window, where the progress of blanking will be displayed. After your successful completion message, you will still want to click Close to banish the window. Figure 17-16. Preparing to blank a CD-RW.
Now you are ready to back up your data. Start a New Data Project. A tab with a sequentially generated name will appear in the bottom projects window (Figure 17-17). It will be divided into two windows. On the left-hand side, you'll see a small icon representing a CD with the current project name next to it. On the right will be a blank list with headings for file Name, Type, Size, and Location. Figure 17-17. Creating a data CD.
To fill this project, simply drag directory or files onto the CD icon in the left-hand side project window. As each directory is added, K3b will calculate the amount of space all of this takes. Consequently, it may take a few seconds for a large directory to appear as these calculations are being made. A colored bar will stretch along the bottom, indicating the amount of space you still have left to create your data CD. After you have added everything you want, click the Burn icon directly below the menu bar. You can also right-click the current project tab and select Burn there. A new Write window will appear, with four tabs labeled Burning, Volume Desc, Settings, and Advanced. I won't cover everything on every tab here, but I will tell you about a few of the more important settings, starting with the Burning tab. If your device is capable of high-speed burning, you may want to change the setting for Speed. The default speed of 1 is fine but very slow, and modern writers can handle much better performance. Part of this comes from the Burn-Proof technology built into many devices. If yours is capable, make sure you check this option on. Quick Tip
The Volume Desc tab allows you to set some label information for your CD, such as the name, who created it, and what system it was intended for. You don't actually need to enter anything here. It is information only. Skip over the Settings tab for a moment and look under the Advanced tab, where you'll find a number of miscellaneous options related to how data is written on your CD. For most users, these can be left alone. Did Someone Say "Backups?"Not yet, but by now you must be thinking, "Hey, if I can copy data directories to my CD, surely I can use this thing to do backups," and you would be bang on. Other than the limitations of the CD's roughly 700 MB of storage, this is a great option. Use CD-RWs, and you can create a rotating set of discs for backup purposes. Taking all this into consideration, we're onto something here, but there are some things to consider. Look under the Settings tab, and you'll find a couple of important settings related to data backups. The first has to do with whether you will ever be looking at this CD using a Windows system. If so, make sure you check on the Generate Joliet extensions box. Under Permissions, check on Preserve file permissions if this CD is a backup of your data. Should you ever need to recover from this CD, you'll want to have the proper ownership and permissions of files and directories maintained. When you're done and ready to go, click on the Write button located in the top right-hand corner of this dialog box. A new progress window will appear with status information on the current CD creation (Figure 17-18). Figure 17-18. Watching the status of a burn in progress.
That's it. With your data safely backed up, you can sleep soundly at night. Creating a Music CD with K3bData is fine, of course, but I started this chapter talking about music. The good news is that if you've already mastered the art of creating a data CD with K3b, you are well on your way to doing the same with music. When you start K3b again, select New Audio Project this time. In the upper left side window, click on the directory where your songs reside. You should see them appear in the top right-hand window. Simply click on a song, then drag it into the Audio project window at the bottom. Once again, a status bar at the bottom will let you know how much time this takes up on the CD. Just keep an eye on the total time as you add songs. Don't worry about the order in which the songs appear on the list. When you have your selection complete, simply click on the songs in the lower pane, and move them up or down at will. If the song in position six would make a better opener, drag it up to position one. It is that easy. When you are done, click Burn. As the window appears, you might notice that it looks a little different than the data burn window. For starters, there is one less tab. Of those tabs, the one originally labeled Volume Desc now says CD-Text. We'll start with that one in that, like its data counterpart, it is for information only. This is where you enter the CD label information, performer name, or other information related to this disc. Should you decide to simply leave this blank, your CD will still work. The Advanced tab is much simpler than on the data CD dialog. The only option is a strange little trick to hide the first track of a song in the first pregap. If you do this, you won't find the song on a straight play. You'll have to seek backward from the first song. Finally, we'll go back to the Burning tab. There's really nothing new here that you haven't already seen. Select your write speed and click Write. Quick Tip
|
EAN: 2147483647
Pages: 181