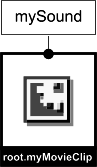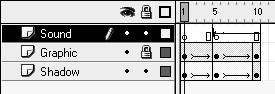CREATING A SOUND OBJECT
| To control sounds dynamically, you must use Sound objects. One of the most important things to realize about Sound objects is that you associate each one with a particular timeline in your movie at the time you create it. Thus, to dynamically control sound on the root timeline, you would need to create a Sound object and associate it with the root timeline. Or to dynamically control sound in a movie clip instance, you would have to create a Sound object associated with that timeline. Sound objects are also used to control sounds in movies loaded into levels. Since Flash projects can contain multiple timelines, projects can contain several Sound objects, each controlling the sound in a different timeline. NOTE Although a particular timeline may contain several layers of sounds, it should be understood that when a Sound object is created and associated with a particular timeline, all sounds in that timeline will be controlled equally using that single Sound object. What this means is that setting the volume of that timeline's Sound object to 50 will relatively decrease all sounds on all layers of that timeline by 50 percent. The syntax used to create Sound objects is quite simple; it looks like this: soundObjectName = new Sound (Target); Let's break it down: soundObjectName denotes the name of your new Sound object. You can assign any name you wish; just make sure it describes the sounds it controls and that you follow the same rules for naming your Sound object as you would for naming variables. This means no spaces, punctuation marks, or numbers as the first character of the name. The syntax new Sound is ActionScript's way of creating a new Sound object. (Target) is where you indicate to the timeline which target path this Sound object will be associated with. Once you've created a timeline-associated Sound object, you control that timeline's sound (for example, volume and panning) by referencing the name of the Sound object in your scripts, not the target path or instance name of the timeline. Let's look at a real example. To create a Sound object to control the sound in a movie clip instance named myMovieClip, you would use the following syntax: mySound = new Sound ("_root.myMovieClip"); Once you've created a Sound object associated with the movie clip instance myMovieClip, you would use the setVolume() method to dynamically adjust the volume to 50 percent, as the following syntax shows: mySound.setVolume (50); As mentioned earlier, the goal of this lesson's project is to simulate the sound of a basketball bouncing around the court. In the exercise that follows, we'll create a Sound object the first step in producing that bouncing ball.
|
EAN: 2147483647
Pages: 161