Working with Windows (Finder Windows, not Microsoft Windows)
People use the Finder every day without thinking much about it. This is even more the case when it comes to Finder windows—apart from moving things around on the Desktop, any interaction you have with the Finder is via Finder windows. Yet these windows are one of the areas where most users are taking the least advantage of the built-in power and flexibility of Mac OS X. In this section, I'm going to show you how to do some new things and how to do some of the things you already do even better.
The Toolbar
Mac OS X introduced a new feature to Finder windows, the toolbar. Although it may not always be visible, every Finder window has a toolbar, and these toolbars provide an incredible amount of functionality to Finder windows. Open a new window in the Finder, and you can follow along as I show you some of the ways you can use the toolbar to your advantage.
| Tip | You can show or hide Finder window toolbars in several ways. You can click the toolbar widget in the upper-right corner of any window. You can select View ➣ Show Toolbar to view the toolbar (or View ➣ Hide Toolbar to hide it). Finally, you can press command+B to toggle the toolbar on and off. |
Figure 5.8 shows the default toolbar for a window in OS X 10.2.x (if you've already customized your toolbars, yours may look a bit different). The back and forward buttons allow you to quickly return to the previous folder you were browsing or (if you used the back button) to return to the "next" folder, respectively. (If you've ever used the back and forward buttons in a web browser, these work the same way.) The View buttons allow you to quickly switch between window views: icon, list, or column (I'll talk about the different window views shortly). The separator line simply divides the toolbar visually; it has no functional purpose. The Computer, Home, Favorites, and Applications buttons change the contents of the window (the directory being browsed) to the Computer view (which I talked about in "Finder Preferences" earlier in the chapter), your home directory, your favorites folder (~/Library/Favorites, which I'll talk about in "File and Folder Finesse," later in this chapter), and the Applications directory, respectively. Finally, the Search field allows you to search the contents of the current directory for a file or folder; I'll talk more about using the Search field later in this chapter.
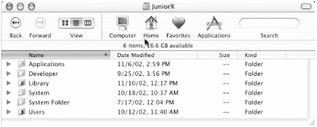
Figure 5.8: The default Finder window toolbar in OS X 10.2.xs
However, just because this is the default toolbar for Finder windows doesn't mean you're limited to this configuration.
Customizing Finder Toolbars
You can customize Finder toolbars in two ways: by using Mac OS X's built-in configuration tool, and by manually adding items to it.
Customizing the Toolbar Using Mac OS X's Customize Toolbar Feature
| User Level: | any |
| Affects: | individual user |
| Terminal: | no |
Although Apple has chosen a default toolbar configuration for you, Mac OS X includes an impressive configuration tool that allows you customize Finder toolbars any way you like. To access this tool, open a new Finder window and choose View ➣ Customize Toolbar… or shift-click the toolbar widget in the upper-right corner of the Finder window. (The toolbar must be visible first, so be sure to show it before you try to customize it.) You'll be presented with the Customize Toolbar dialog (Figure 5.9).
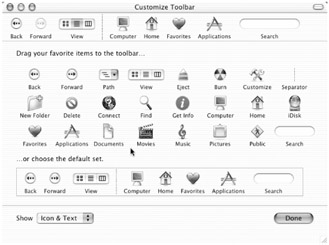
Figure 5.9: The Customize Toolbar dialog
At the top of the window is your toolbar's current configuration; the middle section of the window contains all of the standard toolbar items you can place in the toolbar. To include an item in the toolbar, drag it from the items section and drop it on the toolbar. Existing items will move out of the way to allow you to place it exactly where you want it. You can also change the arrangement of toolbar items by dragging them left or right (again, the other items will move out of the way). In order to remove an item, drag it from the toolbar and drop it in the middle section of the configuration window. Note that if you've added more items than will fit in the current width of the window, once you close the Customize Toolbar dialog, you'll see a double arrow symbol on the right side of the toolbar. Clicking this symbol will give you a menu of all toolbar items that won't fit in the current window's toolbar. (You can also simply resize the window so that it's big enough to view all toolbar items.)
| Tip | Toolbar configurations apply to all Finder windows, not just the current window. They don't apply to application windows. However, many applications that use Mac OS X-style toolbars also provide customization options. You can usually access these options by pressing command+shift and clicking the toolbar widget, or from a Customize Toolbar menu item. Some applications also allow you to control-click or right-click in the toolbar itself to bring up a toolbar customization menu. |
Although most of the available toolbar items are fairly self-explanatory, a few deserve a quick explanation:
-
Path The path item allows you to see the path to the current folder, and browse any directory in that path. For example, if you're currently viewing your home directory, clicking the Path item will show you the full hierarchy of your home directory (Computer Name, Volume Name, Users, username); you can select any of these items to switch the window to that directory.
-
Eject If you're browsing the Computer list (the list of all mounted/connected volumes) in a window, selecting a volume and clicking this toolbar item will unmount/eject that volume. This is the same as choosing File ➣ Eject.
-
Burn If you're creating a CD or DVD using Mac OS X's built-in disc-burning capabilities (more on that in Chapter 7), selecting a mounted CD-R, CD-RW, or DVD-R and clicking this item will burn the disc. This is the same as choosing File ➣ Burn Disc….
-
Customize This item simply accesses the Customize Toolbar window. I showed you two other ways to access this window earlier: shift-click on the toolbar widget or choose View ➣ Customize Toolbar….
-
Separator The separator item allows you to insert a vertical line to divide the toolbar into sections. It doesn't "do" anything, but judicious use of separators can make for a more organized toolbar. For example, I put navigation items on the left, then a separator, then quick-access items (Home, Computer), then another separator, then my own custom items.
-
New Folder This item creates a new folder in the directory you're currently browsing. It works exactly the same as choosing File ➣ New Folder.
-
Delete If you select an item in a Finder window and then click this button, it will move the selected item to the Trash. It is the same as choosing File ➣ Move to Trash.
-
Connect This item brings up the Connect to Server dialog (which I discuss in Chapters 10 and 11). It is the same as choosing Go ➣ Connect to Server….
-
Find Clicking this item brings up the Finder's Find dialog. It is the same as choosing File ➣ Find….
-
Get Info Selecting an item in a Finder window and clicking this item is the same as choosing File ➣ Get Info.
-
iDisk Clicking on this toolbar item connects to and mounts your iDisk, using the username and password in the .Mac tab of Internet System Preferences. (I'll talk more about these settings in Chapter 9.) You can also access this same command by choosing Go ➣ iDisk.
-
Computer, Home, Favorites, Applications I covered these earlier when I talked about the default toolbars; however, I want to mention here that they each have their own menu item in the Go menu, along with their own keyboard shortcuts.
-
Documents, Movies, Music, Pictures, Public These items simply switch the directory being browsed in the current window to the appropriate folder inside your home directory.
You'll notice that some of these items are simply other ways to do things that the Finder already has menu items for. Personally, I consider using too many of these items to be a waste of toolbar space unless you use them frequently. In addition, most of them also have keyboard shortcuts (which are listed next to each command in Finder menus). The reason I mention this here is that in the next section I'm going to show you how to add your own items to the toolbar, and you may want to save some toolbar space for them.
Finally, after you've chosen which items to place in your toolbar, the bottom section of the window includes a pop-up menu to choose how you want to view toolbar items: as an icon with text, as an icon only, or as text only. Note that if you select the text-only view, the View item will become a menu rather than three buttons, and the Search field will no longer be visible (clicking search will bring up the Finder's Find dialog).
| Tip | If you ever get bored with the default icons of standard toolbar items, you can actually change them. Although you could do it manually, the shareware Toolbar Icon Changer (http://www.tedpearson.com/index.php?page=software) does it for you, quickly and painlessly. You can even create your own replacement icons using the instructions included with the utility. The shareware CandyBar, which I talk about in the Online Bonus chapter, performs a similar function. |
Customizing the Toolbar with Your Own Items
| User Level: | any |
| Affects: | individual user |
| Terminal: | no |
In addition to the standard toolbar items, you can also add your own items to Finder toolbars. Folders, files, applications, servers—anything that has an icon in the Finder—can be placed in the toolbar. To do so, simply drag the item's icon into the toolbar and place it where you want it to appear. To remove a custom toolbar item, drag it out of the toolbar.
| Note | Although you can manage both custom and standard toolbar items from the Customize Toolbar window, you can also move and/or remove them from any Finder window's toolbar. However, the procedure needed to move or remove an item depends on whether it's a standard item or a custom item. To change a custom item's location in the toolbar, simply drag it left or right; to remove the item, drag it out of the toolbar. For standard items, you must hold down the command key while dragging the item left or right or out of the toolbar. |
Custom toolbar items behave just as they do in any Finder window or on the Desktop. Folder icons work just like the Home, Applications, and Documents items—clicking one will change the current window to the folder selected (as if you'd double-clicked the folder in the Finder to view it). When you click a file's toolbar item, the file is opened (the application needed to open the file will be launched, if necessary), just as if you had double-clicked the file in the Finder. Finally, when you click an application icon in the toolbar, the application is launched, just as if you'd launched it in the Finder. However, the real beauty of folder and application icons in the toolbar is that they support drag and drop. If you drag a file onto a toolbar application icon, it will be opened in that application. If you drag a file onto a folder icon in the toolbar, it will be placed inside the folder.
| Tip | Folder icons in the toolbar support OS X's spring-loaded folder feature; drag an item over a folder's icon in the toolbar and hold it there—a new window for that folder will appear, allowing you to place the file inside any sub-folder! (I'll talk more about spring-loaded folders later in this chapter in "File and Folder Finesse.") They also honor the Finder functionality whereby holding the command key when opening a folder will open it in a new window. (In other words, if you have a folder in the toolbar, command+clicking on the folder will open it in a new window, instead of in the existing window.) |
Here are a few examples of custom toolbar items that you may find especially useful.
-
Documents folder By placing your Documents folder in the toolbar, you can quickly access your personal files; in addition, by taking advantage of the spring-loaded feature of toolbar folders, you can easily file documents into any sub-folders.
-
StuffIt Expander If you frequently download files from the Internet, you're bound to use StuffIt Expander quite often to "unstuff" compressed files. By placing Expander in the toolbar, it's always there when you need it.
-
AppleScripts If you have any AppleScripts that you use frequently, placing them in the toolbar gives you quick access, as well as the ability to drag and drop files onto them no matter where you're browsing. (Apple has provided a good number of toolbar-oriented AppleScripts at http://www.apple.com/applescript/toolbar/.)
-
Open Terminal in the current directory If you frequently use Terminal, you know that one of the most common inconveniences is changing the active directory to the one you want to use, especially if it's one you're already using in the Finder. By placing one of two excellent utilities, Open Terminal (http://homepage.mac.com/thomasw/OpenTerminal/) or Open Terminal Here (http://www.entropy.ch/software/applescript/), in your toolbar, you simply navigate to the desired directory in the Finder, and then click the icon in the toolbar. A new Terminal window is opened with the active path of the current Finder window. You can also drag a file or folder onto the icon to open a Terminal window with that file/folder as the working directory.
-
Trash Even though the Trash is always available from the Dock, some people prefer to have it close at hand in Finder window toolbars. Under Mac OS X 10.1.x, you could simply drag the Trash icon from the title bar of an open Trash window to the toolbar of any Finder window. Unfortunately, Apple removed that capability in OS X 10.2. However, it's still fairly easy to get your Trash in the toolbar.
-
Open the file ~/Library/Preferences/com.apple.finder.plist in a text editor. (You may remember from earlier chapters that this is the Finder preferences file.)
-
Find the line that says <key>toolbar-items</key>, followed by a line that says <array>.
-
Create a new line below <array> (by pressing return) and insert the following text:
<dict> <key>item-id</key> <string>TCAN</string> </dict>
-
Save your changes, then log out and then log in again. Your toolbar will now include the Trash. To move or remove the Trash from the toolbar, you should treat it like a standard toolbar item: command-drag it, or use the Customize Toolbar window.
Window Views and View Options
| User Level: | any |
| Affects: | individual user |
| Terminal: | no |
As I mentioned earlier in the chapter, you can view the files and folders in a Finder window three different ways: icon view, list view, and column view. The first two are old hat to Mac OS users; the third is brand new in OS X. You can switch between views using the View toolbar item (which has buttons for icon view, list view, and column view, respectively) or by choosing the appropriate view (as Icons, as List, or as Columns) from the Finder's View menu.
| Tip | You can also switch between views using the keyboard: command+1 for icon view, command+2 for list view, or command+3 for column view. |
You can choose different view options for different folders, which allows you to select the best view option for each window. For example, if you're looking at a folder of pictures, icon view lets you view extremely large icons, so as to take advantage of icon previews of graphics files. However, for folders of word processing documents, you may prefer list or column view because you can browse a large number of files in a list. Once you select a view, and view options, for a particular folder, the Finder remembers that view and its options, and will use them the next time you browse that folder.
Each view has different advantages and disadvantages, and different options; I've included a brief discussion of each.
Icon View
Icon view has been around as long as the Mac. Its main advantages are simplicity and the fact that you can clearly discern the type of file by its icon. In fact, if you have icon previews enabled in View Options, graphics files that have icon previews will be shown using those previews instead of their default file icon.
Navigating in icon view is fairly simple. Besides mouse actions, you can select a file or folder by typing the first few letters of its name. You can also move between items, in alphabetical order, using the keyboard by pressing the tab key (shift+tab moves between items in reverse alphabetical order). To open a file or folder, you double-click it (or select it and choose File ➣ Open, command+O, or command+down arrow). To move up the folder hierarchy, press command+up arrow, or command-click the folder name in the window's title bar. (You can also use the Path item in the toolbar, if enabled.)
These navigation tips may be obvious to you, but I mention them to contrast them with the methods of navigation used in column view, which I'll discuss shortly.
View Options for Icon View
If you view a folder as Icons, the View Options window changes to reflect this (Figure 5.10). The first option, unique to window View Options (it's not present in Desktop View Options), is to select whether the options you set apply to the current window only, or to all windows. However, it's not quite what it appears to be. What this actually means is "Apply to this window only" or "Apply to all windows of this view type." In other words, if you're changing settings for a window in icon view, and select "All windows," your settings will apply to all windows using icon view. The exceptions to the "all" setting are windows for which you have specifically set up different settings using the "This window only" setting. Is that confusing? A little bit, but it gives you the flexibility to set system-wide View Options for each type of window view, while still allowing you to have different settings for individual windows (one of the most requested features under older version of the Mac OS).
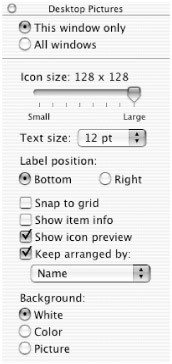
Figure 5.10: View Options for icon view
The next few settings ("Icon size" through "Keep arranged by") function identically to the corresponding settings in Desktop View Options, as discussed earlier in the chapter. The combination of a large icon size and "Show icon preview" can be quite useful when viewing a folder of photos if those photos have icon previews (Figure 5.11).
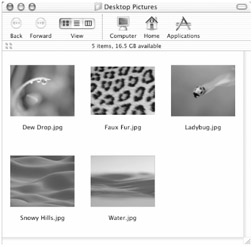
Figure 5.11: A folder of pictures viewed using large icon previews
The final option is unique to icon view. Although window backgrounds are white by default, you can customize the appearance of the window background in icon view (again, for all windows using icon view or just the current one). If you select Color, and click on the color swatch that appears, you'll be presented with the standard Mac OS X Colors dialog, where you can choose a color using one of several selection panels (you can switch between them by clicking the icons at the top of the Colors window). From any of the panels you can click the magnifying glass icon to choose a color anywhere on your screen.
| Tip | You can save favorite colors that you use frequently in the Colors dialog. First, select the color using one of the color panels. Click anywhere inside the large rectangle at the top of the window that shows the selected color, and drag that color to the grid at the bottom of the window. The selected color will be added to the grid and available from within any application that supports the Colors dialog. |
If you select Picture for the Background option, click the Select… button to navigate to your preferred background picture. Unfortunately, OS X won't automatically resize images to fit windows, so some pictures may be more or less appropriate for use as window backgrounds (some will be much too small, some much too large).
List View
List view has also been a part of the Mac OS for a long time; however, OS X has added a few twists (for the better). It's still the best view to use for seeing detailed information about a large number of files, and for easily selecting multiple files for use. It's also the view mode with the most options for sorting and organizing files and folders.
You navigate in list view much like you do in icon view. In addition to using the mouse, you can select a file or folder by typing the first few letters of its name, or move between items by pressing tab and shift+tab. To open a file or folder, you double-click it, or select it and choose File ➣ Open, command+O, or command+down arrow. Just as in icon view, you move up the folder hierarchy by pressing command+up arrow, or by command-clicking the folder name in the window's title bar. (You can also use the Back, Forward, and Path items in the toolbar, if enabled.) However, list view also provides the option to view the contents of a folder without leaving the current directory. By clicking the disclosure triangle next to a folder name, the contents of that folder will be shown in a hierarchical list (Figure 5.12). You can even view the contents of any sub-folders in the same way. You can also expand or collapse a folder's content listing by selecting the folder and pressing the right arrow key (to expand) or the left arrow key (to collapse).
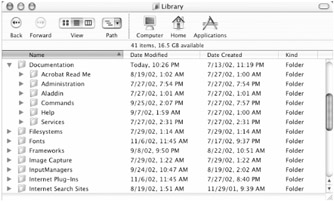
Figure 5.12: Viewing a folder's contents in list view
By clicking a column heading, you can sort by that column (Name, Date Created or Modified, Size, Kind, etc.). Clicking a heading a second time causes it to sort by that column, but in reverse order (reverse alphabetical, older first rather than newer first, etc.). In addition, under OS X you can actually rearrange the order of columns by simply dragging them left or right to the desired location. The only restriction is that the Name column cannot be moved. Finally, you can resize a column by placing the cursor on the right edge of the column heading (until you see the left/right arrow symbol appear); then click and drag the cursor to make the column narrower or wider.
| Tip | You can change the selected sort column using the keyboard by pressing control+tab or control+I (that's an i, not an L) to move across columns left to right, or control+shift+tab or control+shift+I to move right to left. |
View Options for List View
Like the View Options panel for icon view, the View Options panel for list view (Figure 5.13) lets you apply settings to a particular window or all windows, and you can select the font size for text labels. However, the rest of the settings are unique to the list layout. You have a choice of two icon sizes, both much smaller than most sizes available in icon view. You can also choose which informational columns (and thus how much information) to show in file/folder listings. However, in order to view all of the information on most screens, you'll need to spend a lot of time scrolling left and right, so it's generally useful to include only those fields of information you use frequently. (I usually show only date modified and size.)
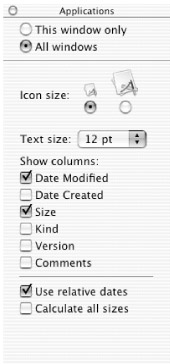
Figure 5.13: View options for list view
The "Use relative dates" setting applies only to Date Modified and Date Created columns. If a date is today or yesterday, instead of showing the calendar date, the information will be displayed as "Today" or "Yesterday." The "Calculate all sizes" option is only available if you have chosen to show the Size column; if checked, the Finder will calculate the size of folders (it normally only shows file sizes). Although this can be useful information, it slows down the Finder significantly. I only use this option when I really need it, and even then I only apply it to the current window.
Column View
Column view, modeled after the file browser in the NeXT operating system, is new to the Mac in OS X, and many users seem to have a love/hate relationship with it. Windows in column view have multiple columns instead of a single pane; when you select a file or folder in a column, its contents are presented in the next column to the right. If you run out of columns, new ones are created and the window scrolls to the right (thus it is often necessary to scroll back and forth to see the entire hierarchy). Column view has the advantages of letting you quickly navigate through nested directories, instantly see the path to the file or folder you're viewing (folders in the path are highlighted in gray), and quickly switch to another directory along that path.
| Tip | You can resize column width by selecting the column resize tab at the bottom of any column divider; all columns are resized identically. You can resize an individual column by holding the option key as you move the resize tab to the right of the column. If you simply want to resize a column to fit the longest item name in that column, double-click on the resize tab to the right of that column; all columns will be resized to that width. (Holding the option key down as you double-click on a resize tab will only resize that particular column.) |
One of the biggest advantages of column view is the preview column. When enabled in View Options, the preview column—which is basically identical to the Preview panel of Get Info windows—allows you to preview many types of files without opening them. If a text file is selected in column view, the preview column will show a bit of the text of the file. If a graphics file is selected, you can see a smaller version of the graphic. But even more impressive is what happens if you select a multimedia file (a sound file or movie file, for example). The preview column presents you with a small QuickTime player that allows you to actually listen to or watch the file's contents! (See Figure 5.14.) In addition to the preview itself, the preview column also provides an impressive amount of information about the selected file.

Figure 5.14: The preview column for a QuickTime movie file
| Tip | If you have a multi-button mouse, when previewing a movie file in column view, click and hold on one of the forward/reverse buttons on the right side of the preview player. Then (while still holding the mouse button), right-click. The forward/reverse buttons will turn into a speed/direction slider. Moving the slider to the left of the midpoint plays the movie in reverse (the further left you move the slider, the faster it plays in reverse); moving the slider to the right of the midpoint plays the movie forwards (the further right, the faster the playback). |
Navigating in column view is quite a bit different than navigating icon or list view. Many of the keyboard combinations and menu commands that apply to other views do not work in column view, because an item is "opened" simply by selecting it. In addition to selecting files and folders with the mouse, you can also use the arrow keys to navigate. The up and down arrows move you up and down the list of items in a column, and you can move between columns using the left/right arrows. Unlike the other views, you cannot move between items using the tab key; however, you can still select an item by typing in the first few letters of the item name. The only caveat is that in column view, in order to select an item by typing, you have to make sure that the column that contains that item is active. You can tell which column is active because it's the one with an item highlighted in color, as opposed to items highlighted in gray (which indicates the current file path).
| Tip | If you want a folder to open in a new window instead of in the next column, command+double-click on the folder. It will open in a new window, using the view mode you most recently used to view that folder. (If you've never viewed the folder before, the new window will appear in icon view.) |
When you click and drag an unselected file in icon or list view, that item always becomes the active (highlighted) icon. However, when you click and drag an unselected file in column view, this is not the case—if another file or folder was previously highlighted, it will remain so. In other words, a different file or folder may be highlighted than the one you're dragging. This inconsistent behavior in column view can lead you to move or delete an item that you didn't intend to—you generally assume that you're moving the highlighted item. For this reason, when I use column view, I find myself quickly clicking an item first to select it, just to make sure I'm dragging the correct file.
View Options for Column View
If you select View Options for a window in column view (or click in a window in column view if View Options is already open), you'll see the panel for column view options (Figure 5.15). You'll notice immediately how sparse it is compared to the options for other types of windows. You can select the text size for item names; to show or hide icons (items will be listed only by name; you will only be able to differentiate between folders and files by the arrow next to a folder that indicates selecting it will produce a new column for its contents); and to show or hide the preview column. Because of the way column view functions, there is no need (nor any room) for the kinds of options included in the other views.
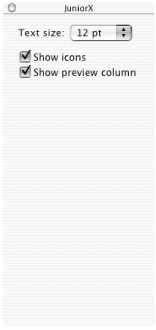
Figure 5.15: View options for column view
| Tip | The setting for text size in Column View Options actually changes the icon size as well. This is the only view where this is the case, and it means that changing the text size affects the number of items that can fit in each window. |
Although OS X provides a number of options for viewing file directories, and allows you to easily change the size and width of windows, anyone who has used Mac OS X for a while can tell you from experience that figuring out when such settings are going to stick and when they aren't is often an exercise in frustration—or at least it seems to be.
The logic behind getting folder settings to stick is fairly straightforward, but not what you might expect. To put it simply, if a folder or volume has never been opened directly (in a new window), it will open in icon view, using any icon View Options settings you applied to "All windows." If a folder or volume has previously been opened, a window for that directory will open with the settings that were active the last time it was closed. The key part of that sentence is "the last time it was closed." If you open a new window for your startup drive, navigate to your personal Documents folder, change the view mode, resize the window, and then close the window, the settings you just changed will not apply to a new window for your startup drive—they'll apply to a new Documents window.
So to create default settings for a particular folder, what you need to do is open that folder, change your view options, resize the window to the appropriate size, and then close the window. The next time you open that folder, the window will remember your preferred settings.
That is, unless you change anything and then close the window while still viewing that directory….
Useful Window Tidbits
| User Level: | any |
| Affects: | individual user |
| Terminal: | no |
I've covered most of the major aspects of using windows and browsing directories in the Finder. However, I have a few tips that don't fit neatly into the above discussion. I've listed them here under the clever title of "Useful Window Tidbits." The tip table above applies to all of these tidbits.
Manipulate Windows in the Background
When you click inside, on the toolbar, or on the title bar of any visible window, that window becomes the active (frontmost) window. However, sometimes you don't really want to work with a window—you simply want to move it out of the way, resize it, or close it, without making it active. You can actually do this quite easily in OS X. First, you can use any of a window's title bar buttons—the close, minimize, and resize buttons, and toolbar widget—without making the window active. Second, if you want to physically move a window (perhaps to view something behind it), simply command-click the window's title bar and you can move it, still in the background, anywhere you like. When you release the mouse button, it will still be inactive.
View/Hide the Status Bar
Every Finder window, regardless of the view mode, has a status bar that lists how many items are in the currently viewed directory, how many of those items are currently selected (if any), and how much space is available on the current volume. However, many users aren't even aware that this helpful feature exists because it's hidden on their computer. If the status bar is hidden for your Finder windows, choose View ➣ Show Status Bar to reveal it. (If it is currently visible, you can hide it by choosing View ➣ Hide Status Bar.) This setting applies to all Finder windows; you can't show the status bar for some windows and not others.
View Long Filenames
Unlike earlier versions of the Mac OS, OS X supports long filenames—up to 255 characters! One drawback of these long filenames is that it's difficult to view them, especially in list and column window views, because column widths are seldom wide enough.
You may have discovered that if you have a file or folder name that is too long for the current column (in column view) or name column (in list view), hovering the cursor over the file or folder name for a couple seconds brings up a floating text box with the full text of the name. What you may not know is that if you press the option key and move the mouse cursor over such a lengthy name, the text box will appear immediately.
Scroll with a Hand (Drag Those Windows)
You know that if a Finder window isn't big enough to show all items at once, you can use the scroll bars to move up, down, left, and right within the window. Here's a better way for list and icon views: if you hold down command+option and click in an empty area of the window, the cursor turns into a hand that "grabs" the window background. You can then drag the window's contents up, down, left, and right. If you need to do a lot of window scrolling, this method is often much easier (and easier on your own hand) than using the scroll arrows.
Take Advantage of the Title Bar Icon
At the top of every Finder window (and every document window in any application, for that matter) you can see the name of the window or document. In addition, just to the left of the window name is a small icon. Although it might appear that this icon exists mainly as a visual aid to help you discern the window type—and that's quite a useful feature, especially when you have a number of windows open in different applications and the Finder—it also has another use, and that is as a proxy for the Finder icon.
What I mean by "proxy" is that anything you can do with a document icon or folder icon in the Finder, you can do with the title bar icon. To select it, click on it and hold the mouse button for a second (if you don't hold for a second, you won't be able to select it). You can then drag the icon to the desktop, to a folder, or to another volume. Wherever you place it, it will be moved or copied, or an alias to the file will be created. Unfortunately, exactly what happens isn't consistent, as different developers have decided to do different things by default. However, you can discern what will happen by the visual cues OS X provides: a standard cursor arrow means the file will be moved; an arrow with a green plus sign (+) means the file will be copied; and a curved arrow cursor means an alias will be created. In addition, just like in the Finder, you can modify the default behavior by pressing option or command+option while dragging the icon. I use the "make alias" option frequently to create an alias on the Desktop of a document I'm working on. (You can also take advantage of spring-loaded folders, which I talk about shortly, to place the file or an alias to it several levels deep in a folder hierarchy).
In addition to moving or aliasing to a file, if you drag the title bar icon to another application, it will be opened in that application, if possible (although this isn't recommended, as working on a document in two different applications is asking for trouble). If a document has unsaved changes, you won't be able to select the title bar icon—you wouldn't want to move a document with unsaved changes, or open it in another application. In order to take advantage of the title bar icon functionality, save any changes first.
Finally, in the case of Finder windows, you can use the title bar icon in reverse. You can drag files and folders onto the icon to place them in the current window's directory. This is especially useful when you can only see the title bar of a window (because the rest is obscured behind other windows), or when you want to make sure you're moving an item into the top level of the folder hierarchy of that window.
Print a Folder Listing
In Mac OS 9 and earlier, you could print the contents of a window by simply selecting the window and choosing a menu item. Unfortunately, Mac OS X hasn't yet implemented such functionality. Not to worry—here are a few ways you can print out a listing of a folder's contents.
-
Using the Finder and a text editor If you open the folder in the Finder, you can select all (Edit ➣ Select All or command+A), and use the copy command (Edit ➣ Copy or command+C) to copy the items to the clipboard. You can then open any text editor or word processor and paste the filenames into a text document. You can then print the resulting document. The only caveat to this method is that for some reason Mac OS X doesn't keep file and folder names sorted when it copies them to the clipboard from list or icon views. In order to get a properly sorted list, first switch to column view, then select all and copy.
-
Using Print Center If you drag a folder onto the Print Center utility (located in /Applications/Utilities), or the Print Center icon in the Dock (if applicable), Print Center will print a complete list of the folder's contents, including the filename, file size, and modification date of each size. This listing will even include invisible files.
-
Using Terminal If you open Terminal and navigate to the folder in question (or use Open Terminal Here, which I mentioned when talking about customizing Finder window toolbars), you can use the ls command to list the items in the folder, then copy the resulting output from Terminal into a text editor. (You could also output the listing directly to a file; I'll talk about that in Chapter 15.) The main drawback here is that the ls command has so many options that it may take you a bit of time to figure out exactly which options you want to use.
-
Using BBEdit The excellent text editor BBEdit has a built-in disk browser that allows you to view and print file directories. Simply select File ➣ New ➣ Disk Browser, and then navigate to the desired directory. You can print the listing directly from BBEdit.
-
Using a Web browser If you drag a folder into most Web browser windows, they will present a listing of all the files in that folder, along with information about each file.
-
Using Print Window The excellent donationware Print Window (http://www.swssoftware.com/products/printwindow.html) allows you to print directory listings just as you did under Mac OS 9. When you launch Print Window, it runs invisibly in the background. To print a window or folder, you can open the window and (depending on how you've set up the Print Window preferences) press command+P or choose Finder ➣ Services ➣ Print File Listing. You can also switch to Print Window and select a folder listing you want printed. Finally, you can simply drag a folder onto the Print Window icon to print it. Before it prints, you're presented with a dialog (Figure 5.16) where you can choose whether you want to print all information or just filenames; whether you want just the topmost files and folders, or if you want a hierarchical listing of sub-folders and files as well; whether you want to print icons (and if so, what size); and what headers you want included, if at all.
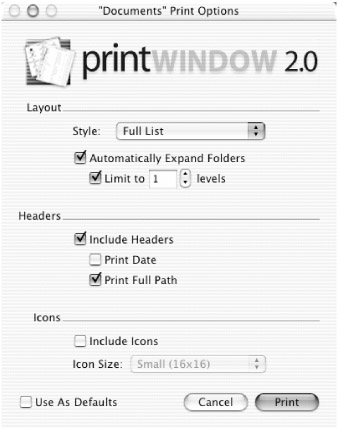
Figure 5.16: The Print Window print dialog
Scroll Vertically
More and more Mac users are using mice and trackballs with scroll wheels. Although these devices are great for scrolling through web pages or word processing documents, they're also very useful for scrolling up and down in Finder windows. However, here's a tip you may not know about: if you hold the shift key down as you use the scroll wheel, Finder windows will scroll left/right instead of up/down—a great feature for column view or list view windows that are too narrow to display all information. This nifty feature also works in some third-party applications.
Useless Tip #2697: Slow Motion Windows
When you open or close a window in Mac OS X, the effect is fast, but smooth, thanks to the Quartz technology behind the Aqua interface. If you want to see this action in all its glory, press shift as you close a window (by clicking the red close button in the upper-left corner). You'll see the window close in smooth, slow motion. If you want to see it open the same way, press shift as you open it (assuming you have "Always open folders in a new window" selected in Finder Preferences; if not, you'll need to use shift+command).
|
|