Scenario: Expanding a Server Farm
Finally, in the following scenario we'll look at expanding an SharePoint Server 2007 small farm into a medium farm by adding a Web server and using the existing server as a backend application server. By doing this you'll see how servers are managed in Central Administration and also how to configure the services running on each server in a farm.
| More Info | This scenario does not cover fully installing the SharePoint Server 2007 binaries. For more information on how to install SharePoint Server 2007, see Chapter 5. |
Configuring the Server Farm
When installing SharePoint Server 2007, you choose the type of server to install. After typing in your product key code, you must select Advanced. You are then presented with a dialog box, as shown in Figure 6-17. Because you are building a medium farm and already have a complete installation that will be your back-end application server, you now need to add a Web server that will be responsible for the users' requests for Web services and also for search requests.
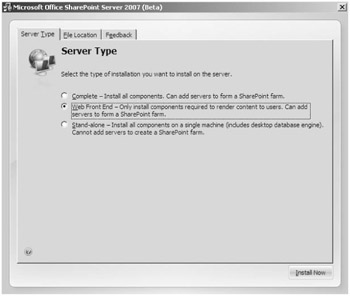
Figure 6-17: Choosing the install type for a Web front-end server
After the binaries have been installed, you are presented with the SharePoint Products And Technologies Configuration Wizard. Because you already have a farm and database server configured, you need to make sure you follow the process of joining the existing farm. Let's look at the settings required:
-
Select Yes, I Want To Connect To An Existing Server Farm. Click Next.
-
On the Specifiy Configuration Database Settings dialog box, shown in Figure 6-18, in the Database Server box, type the name of the server that is running your SQL database. Because you have already configured the first server, click Retrieve Database Names and select the name of the configuration database created when you installed the first SharePoint server. By default, the database name is SharePoint_Config.
-
Specify the user name and password for the user account being used to connect to the SQL server. Click Next.
-
Because you already have the Central Administration site configured on the farm, you can go straight to the next page. Click Next.
-
You now need to select the method of authentication you want to use on your Web application. The default is NTLM, but if your environment supports Kerberos authentication, you can switch to Kerberos.
-
When the wizard has successfully completed, click Finish.
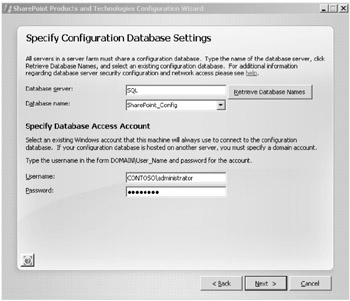
Figure 6-18: Specifying an existing configuration database
Configuring the Farm Services
Now that the Web server is joined to the farm, you need to configure the services that will run between the two servers in the farm. The services running on servers in the farm are configured from Central Administration using the Farm Topology tool. The services you need to configure will be based on that topology and on how many servers you have in your farm. In your topology-with only one Web server-you should enable the SharePoint Server Search service. If you had more than one Web server, you could choose to have the Search service enabled on all Web servers or just on one of them. Because this server will be the Web server, select at least the role of Web server and start the associated services as shown in Figure 6-19.
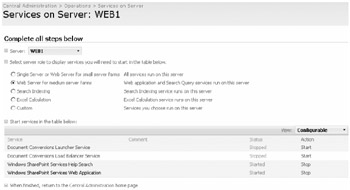
Figure 6-19: Configuring roles and services on a medium farm
A new feature of SharePoint Server 2007 is that Web applications are replicated to all servers configured in the farm. By joining the Web server to the farm, the Web applications already created on the Application server will already have been replicated to the Web server and will appear in IIS Manager. The only thing that has changed is the server name that users will use to connect to that Web application on the Web servers. In Figure 6-20, you can see that the Web applications and Application pools are now visable in the IIS Manager on Web1, the Web server.
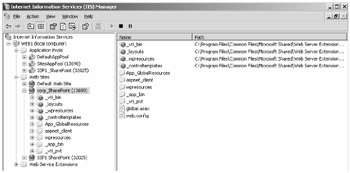
Figure 6-20: Web applications replicated to the Web server
| Note | If your application server was using http://Office SharePoint Server 2007:43543 as a URL to connect to a site collection when the Web application was replicated to the new Web server, you would use the Web server name in the URL to connect via the new Web server. For example http://web1:43543. |
Now that the server has been configured as a Web server, you can define how users will connect to that server from the network. Most users will connect to the server using the server name on port 80. This is usually a good idea as users generally don't like to have to remember how to connect to a site using a server name and random port number-DNS names make it easier for them. To have users connect using port 80, you can go into the Web application hosting the site collection and change the port used to 80 and use a specific IP address, or, alternatively, you can leave the port number alone and add a new host header and use port 80 with the host header. Follow these steps to add a host header and port 80 to a Web application:
-
Go to Start, Administrator Tools, Internet Information Services (IIS) Manager.
-
Expand Web Sites and right click the Web site you want to add the host header to.
-
Select properties of the Web site.
-
On the Web Site tab, click Advanced.
-
In the multiple identities for this Web Site section, click Add and complete the following fields:
q
IP address Leave as All Unassigned.
q
TCP port Type 80.
q
Host Header value Type the name that users will type when accessing the Web site. For example, portal.contoso.msft.
-
Click OK, then click OK again, and then click OK again to leave the Properties page.
All that remains now is for the Administrator for DNS to add the new host header name to DNS for the contoso.msft domain and the correct IP address to the network card on the Web server, and any requests for that URL will be redirected now by IIS to the correct Web site.
Configuring Network Load Balancing
You now have successfully installed and configured a medium server farm. From here, you can add greater resilience to the Web server by adding another Web server and configuring Network Load Balancing on the operating system. Doing this will enable IIS to use load-balancing requests across the two Web servers for users' requests. After you implement this arrangement, if one of the Web servers goes down, all users' requests are routed to the one Web server that is still available. By setting up network load balancing, you also offload some of the work load for generating the Web pages. Two servers sharing this load can handle a lot more concurrent users connecting to the same content sources than one server can. Let's have a look at how we set this up.
The first step after adding your second Web server to the farm is to configure network load balancing. It is better to configure this from a server that is not one of the Web servers.
-
Launch Network Load Balancing Manager from the administrative tools.
-
Right-click Network Load Balanced Cluster and select New Cluster.
-
On the Cluster Parameters page, specify the new IP address, subnet mask, and full Internet name for the cluster. Use the Internet DNS name you want to use for your users (for example, portal.contoso.msft). This host name and IP address need to have been set up in DNS prior to completing this step.
-
On the same page, select the Cluster Operation mode.
-
If the Web server has a single network card, select Multicast.
-
If the Web server has two network cards or more, select Unicast.
-
-
Click Next.
-
On the Cluster IP Address page you can add additional cluster IP addresses to be used by the load balanced servers. Accept the default and click Next.
-
On the Port Rules page, click Edit and select None for the Filtering Mode Affinity setting.
-
Click OK.
-
Click Next.
-
On the Connect page, add the first Web servers IP address as the first host to be added to the cluster in the Host field section. Click Connect.
-
Ensure the Interface card name for the Web server is displayed. If you have two network cards on the Web servers, select the inteface that the users will be connecting to.
-
Click Next.
-
On the Host Parameters page, accept the defaults and click Finish.
The Web server should now be configured in the Network Load Balancing Manager screen, as shown in Figure 6-21.
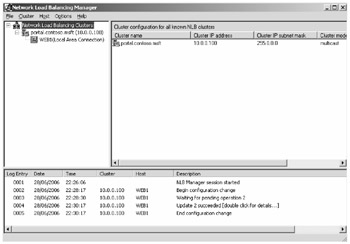
Figure 6-21: Configuring Network Load Balancing
To configure the second Web server follow these steps:
-
In the Network Load Balancing Manager screen, right-click the network load balancing cluster that you created in the previous steps, and select Add Node To Cluster.
-
Repeat steps 1 through 7, selecting the correct network interface card and ensuring that the priority is set to 2, and then click Finish. You should now see both nodes configured in the Network Load Balancing Manager and their status should show as Converged, meaning that the configuration is satisfactory, as shown in Figure 6-22.
-
To test the cluster, open a command prompt and ping the IP address of the cluster's IP you configured in step 3. Also, after adding the cluster's fully qualified domain name to DNS, ping that as well.
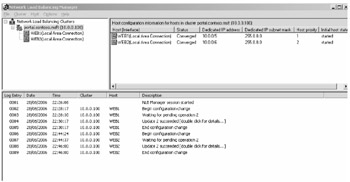
Figure 6-22: Configuring Network Load Balancing with both servers converged and load balanced
| More Info | You can find more information on configuring network load balanced clusters at http://technet2.microsoft.com/WindowsServer/en/library/1033.mspx?mfr=true. |
Now that the cluster is set up, you now have resilience and load balacing set up on your Web servers. As you can see from Central Administration in SharePoint Server 2007, you now have three servers: one is configured as a back-end application server, and two are Web servers, as shown in Figure 6-23. If you want to scale this out further, you can do so by adding more servers into the load-balanced cluster manager and adding the servers as Web servers in the SharePoint Server 2007 configuration.
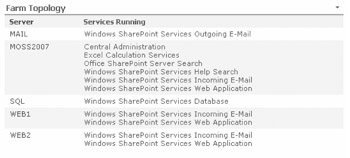
Figure 6-23: Central Administration with two Web servers in the Farm Topology view
EAN: 2147483647
Pages: 299