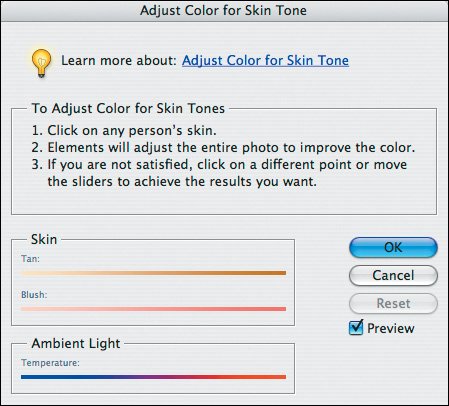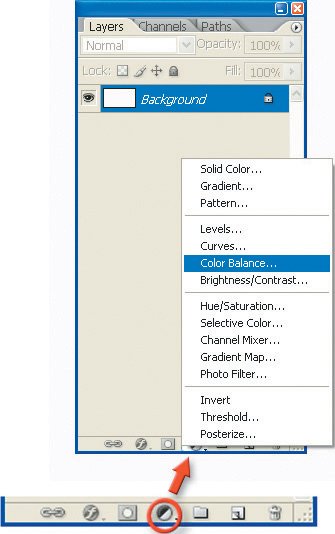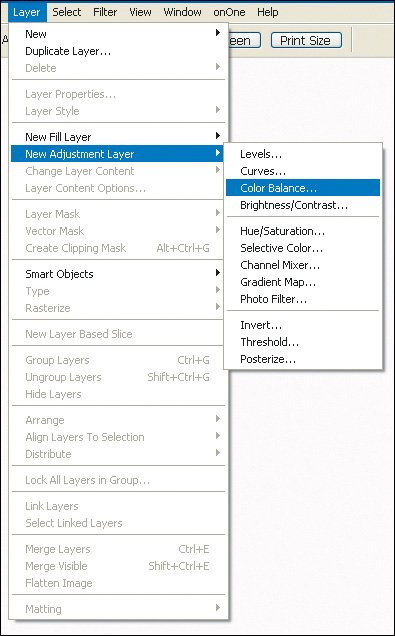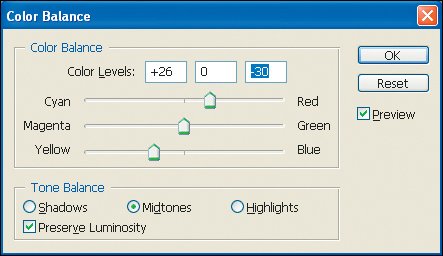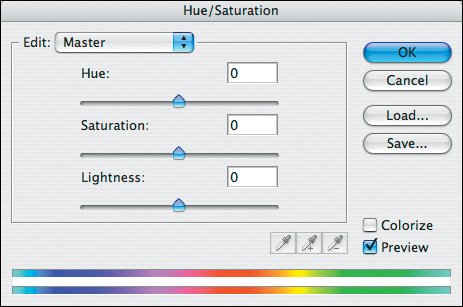Basic Color Correction
| Whether you shoot raw or JPEG, you'll often find that the color balance on your images is not exactly what you were expecting. Unless you use an 18% gray card or the Expo Disc (www.expodisc.com) to set a custom white balance in your camera, a slight color cast in your images is common (Figure 8.1). Setting a custom white balance calibrates the camera to the precise color temperature of the light source illuminating the subject. Figure 8.1. Even when setting a white balance that matches your conditions, it's not uncommon to have slight differences in the color temperature that you can improve.
The image shown in Figure 8.1, although captured with the camera white balance preset of Daylight, is a little coolor slightly blue in tonedue to mixed lighting conditions. When I open the image in Adobe Photoshop Camera Raw, I see that the color temperature is set to 5500K, which is the Daylight setting. By making a slight upward adjustment to 5800K, the cool cast is removed, and the skin tones now have a pleasant and more natural-looking tone, as shown in Figure 8.2. Figure 8.2. After correcting the color balance, the cast in the previous image is easier to detect.
The previous example used a raw image (discussed in Chapter 7) to make the adjustment to color temperature. But what about those times when you shoot JPEG, and what about those images shot before you learned the advantages of raw? For JPEG images, the key to correct color balance is matching the camera's white balance to the light source accurately at the time of capture. A second common problem with color balance is the color cast made by reflections from sources such as water, grass, and so on. These are much more difficult to correct because you'll often find large portions of the photo that look accurate, yet you still need to make adjustments to areas of the image with unwanted color casts caused by the reflections. In cases like this, using Photoshop layer masks on adjustment layers is the best approach to color correction. Using Auto CorrectionBoth Photoshop and Elements offer controls that help with correcting color balance problems automatically. Photoshop CS2 has a single command, Auto Color, that does a scan of your image and attempts to make corrections based on content type. Photoshop Elements, on the other hand, has several auto-correction options that make it easier to fix a number of common problems. Auto Color in Elements works as it does in Photoshop by scanning the image for color values and making guesses about what tones the colors should have. It's scary how good of a job it can do with this guessing (and at times it's downright hilarious). Additional adjustments in Elements include Auto Color for Skin Tones (Figure 8.3a) and Auto Smart Fix, which takes the Auto Color command a step further by also enhancing contrast, levels, and saturation. Figure 8.3a. Photoshop Elements has a very useful Auto Color for Skin Tones command.
Color BalanceTo correct color manually, Photoshop CS2 features a Color Balance adjustment option. Although this option is not offered in Photoshop Elements 5.0, there is an alternative method that uses the individual color channels within the Levels adjustment layer. As with all image adjustments, it is strongly recommended that you utilize the adjustment layer feature rather than do a regular adjustment, which alters the background layer directly and permanently. By using an adjustment layer, the correction acts as a filter and only changes the appearance of the image and not the original pixels directly. The Color Balance adjustment layer can be found either by clicking the "Create new adjustment layer" button and selecting Color Balance… (Figure 8.3b) or from the menu option bar by selecting Layer > New Adjustment Layer > Color Balance (Figure 8.3c). Figure 8.3b. Selecting the Color Balance adjustment layer from the Layers palette.
Figure 8.3c. Selecting the Color Balance adjustment layer from the option menu bar.
The Color Balance dialog box (Figure 8.3d) is quite intuitive to use. Three sliders control six primary colors. Each slider controls a pair of complementary, or opposite, colors. Cyan-Red is balanced with the top slider, Magenta-Green with the middle slider, and YellowBlue with the bottom. By moving these sliders incrementally, you can adjust and compensate for virtually any undesired color shift. Simply move the slider away from the undesired color and towards its complement. This balances the color and achieves a neutral and accurate tone. In the example, I have corrected for a Cyan-Blue color shift, commonly found in outdoor scenes and landscapes, by adding +26 Red and subtracting -30 Blue. Figure 8.3d. Using Color Balance to correct for a Cyan/Blue color cast.
In Photoshop Elements 5.0 you can use the Levels adjustment layer to balance the color. In the pull-down window there is a separate option for setting the levels on each of the Red, Green, and Blue channels. Though not as intuitive as the Color Balance sliders, by moving the middle slider on each channel you can effectively modify the image by adding or subtracting that color and its complement. Color correction is the most challenging aspect of the digital workflow process. A fair amount of practice and experimentation is required to become proficient at accurately determining and correcting a color cast within an image. Hue and SaturationThe human eye loves rich color. If you look at ads in magazines today, you'll see super-saturated color, vibrant hues, and very little subtlety. Is this natural and realistic? Not at all, but because we've become so accustomed to enhanced colors in print media and video, when our eyes see an image that is truly accurate it comes across as flat and unimpressive (Figure 8.4). Figure 8.4. Although this image is very accurate color-wise, it looks flat because we've become accustomed to seeing saturated images.
This is one of the reasons that transparency film such as Fuji Velvia and Kodak E100S were so popular with landscape photographers. You couldn't beat the greens and blues. With those films, the same image in Figure 8.4 looks more like the one shown in Figure 8.5. Figure 8.5. Here's the same image with a saturation boost. Not as realistic, but more pleasing to the eye.
Digital SLR camera makers understand this need for color, and when you shoot in JPEG you typically get images that have increased saturation. In fact, many people are disappointed when they start shooting in raw because the images look so flat and blah compared to JPEG. Both Photoshop and Photoshop Elements make it easy for you to increase the saturation in your photos if you want to add some impact by accentuating the colors. Simply choose Layer > New Adjustment Layer > Hue/Saturation (Figure 8.6). By moving the Saturation slider to the right, you can increase the vibrancy of all the colors in the image. Use some restraint here, however, because usually any value with the saturation set at a value over +10 starts to make the image look unrealistic. Figure 8.6. You can modify the saturation in your images with the Hue/Saturation dialog.
|
EAN: 2147483647
Pages: 91