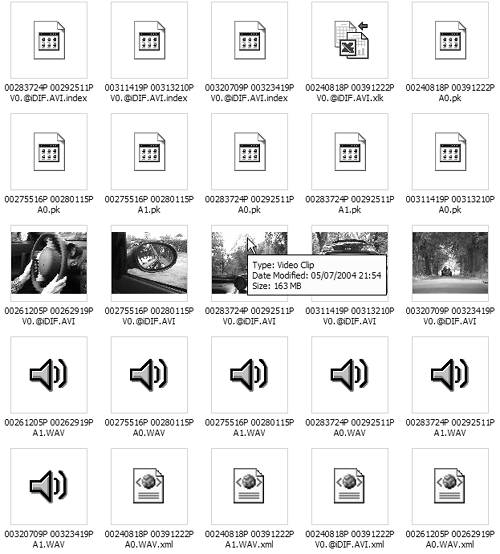Finding Your Media
| Anything digitized by the Logging Tool is stored inside a media folder; this is usually the folder you picked during the install process. If you look inside this folder using Windows Explorer, you'll see a folder called Reels. Look in here and you will find a number of folders that will all have the same names as the Reels used when working with the Logging Tool (Figure 4.1). Figure 4.1. A folder created by the Logging Tool. The first part of the name is created by the user when capturing.
So far so easy, but look inside any of these Reel folders and you'll see a confusing array of files with 20-digit names of seemingly random numbers and letters (Figure 4.2). Figure 4.2. The contents of a folder created by the Logging Tool. All these files are important.
Deciphering filenamesThese numbers do actually mean something. The first eight numbers represent the clip-in point of the media file; the second set of eight numbers represent the clip-out point. This is displayed in the format of hours:minutes: seconds:frames and the letter at the end tells you if it is a video (V) or an audio (A) track. The other files in this folder are associated Media Management files that tell Liquid Edition what you have been doing with this clip and to which sequences it belongs. Try to think of the contents of this folder as being the complete sum of its parts. None of these files can be separated from any of the others for Liquid Edition to be able to work with them. They must stay together.
This is the Media Management file system in action, and although it may look confusing, don't worryall the Media Management tasks are and should be controlled from within Liquid Edition. Users who ignore this "rule" will find themselves encountering problems.
|
EAN: 2147483647
Pages: 245

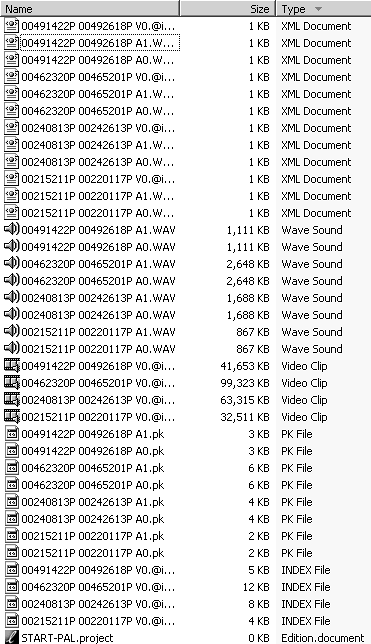
 Tips
Tips