Desktop Preferences
|
| < Day Day Up > |
|
Configuring your desktop to be appealing and convenient is a task most computer users eventually have to undertake. The more you use your computer, the more important it will be to have it configured in a manner that you find convenient and aesthetically pleasing. With earlier versions of Linux, those prior to KDE or GNOME, your graphical user interface options were limited. However, with recent versions you have a very rich graphical user interface, one that you can easily reconfigure and adjust to meet your personal preferences. Inside KDE are a number of options for altering desktop appearance and behavior. We will start with the simplest and most commonly used.
Just as in Windows, KDE enables you to right-click on the desktop and select Configure Desktop. This is one more thing that you will find works in Linux just as it did in Windows. You can then set a wide array of settings. This is shown in Figures 4.1 and 4.2.
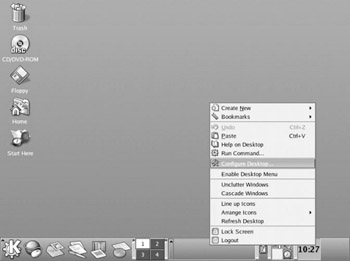
Figure 4.1: Right-clicking to configure the desktop.
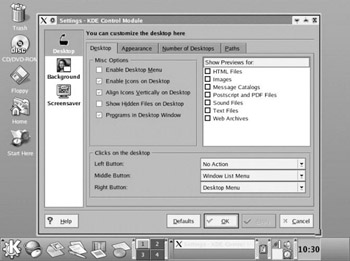
Figure 4.2: Desktop configuration.
As you can see, the first tab, Desktop, enables you to set what occurs when a particular mouse button is selected, what files to display, and how to display them. Most people will leave these with the default settings, but you can reconfigure them to behave in any manner you think is appropriate or convenient for you. You have probably noticed that the Desktop section has several tabs. The second tab enables you to set up the appearance of your desktop, including font and text color, as shown in Figure 4.3. This tab is very useful if you want to customize the look of your desktop. While many users, this author included, stick with the default settings, being able to change them is important. Not only can a different font make your desktop more appealing, it can also make it more readable if the default configuration is difficult for you to read.
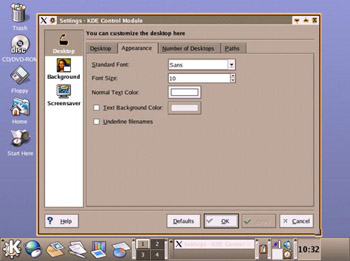
Figure 4.3: Desktop Appearance.
Setting fonts and icons is something you probably are familiar with from Windows. You can set all of that using KDE as well. However, KDE offers some features that Windows does not. One such feature is the use of multiple desktops. This is a feature that many Linux users find to be very useful. You can have more than one desktop and simply switch back and forth between them. The third tab on the Desktop screen enables you to configure the number of desktops and name them. You probably noticed that in the taskbar is a series of squares numbered 1 through 4; these enable you to set the various desktops. You can see the number of desktop settings as well as the Desktop options in the taskbar in Figure 4.4.
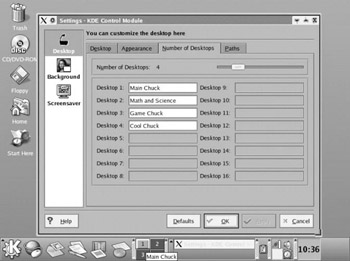
Figure 4.4: Number of Desktops.
We will explore setting different desktops in just a moment. First, we must finish examining the desktop configuration. You should also notice a fourth tab, labeled Paths. The paths simply tell you where on your hard drive the Trash Bin, Desktop, and other items are stored. For the most part you need not alter these settings at all. However, if you should need to change the path to trash, the desktop, or documents, this is where you would do it. A word of caution here. If you don’t have a compelling reason to alter these paths, it is better that you don’t. An error could make your Trash Bin or some other item unreachable.
On the far left side of the screen you probably noticed that you can set the background for the desktop. You can even set different backgrounds for each desktop. You simply highlight the name of the desktop and set the background. We will set the backgrounds for Desktop 1 and Desktop 4 so that you can see how it is done.
Simply uncheck the Common Background check box and click once on the desktop you want to alter. It is critical that you uncheck that box because if you leave it checked, it tells KDE to use the same background for all desktops. Next, select a mode and color. For our example we will choose Pyramid Gradient with gold and blue for the colors, as shown in Figure 4.5.
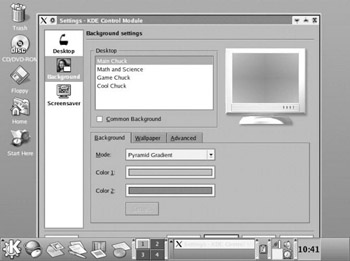
Figure 4.5: Setting the background for Desktop 1.
Now we will set the background for a second desktop and examine how that looks. Simply click once on the fourth desktop, and then choose the Wallpaper tab. Then, click the Single Wallpaper button and use the Browse button to find any appropriate image on your machine you like. When you finish, it should look much like what is shown in Figure 4.6.
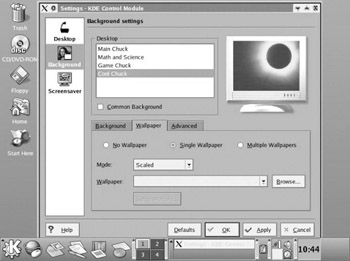
Figure 4.6: Setting the background for Desktop 2.
Now click the Apply button. You should see the background change behind your Desktop configuration screen. That should be the background for Desktop 1.
That brings us the last option on the desktop configuration, that of screensavers. This is probably somewhat familiar to you because it is quite similar to selecting and configuring screensavers in Windows. You simply select the screensaver you want and the number of minutes KDE should wait before launching the screensaver. For our example, we will pick six minutes. You then decide whether or not to require a password. At this point, your screen should look very much like the one shown in Figure 4.7. KDE has a number of different screensavers already in it, and you can find other screensavers written for Linux on the World Wide Web.
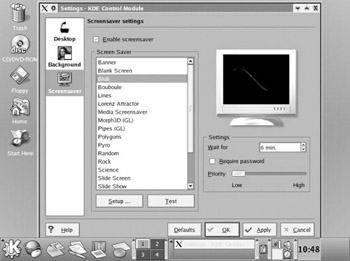
Figure 4.7: Configuring the screensaver.
At this point, simply click the Setup button to configure the individual screensaver you chose. Each screensaver has different options, depending on the type of screensaver you selected. For example, the Star Field screensaver enables you to select how many stars are displayed and how fast they move.
As you can see, you have all the options for configuring your desktop that you are used to accessing in Windows. You also have a few additional options you probably are not used to, since those options do not exist in Windows. One such option is the capability to use multiple desktops. You can now switch desktops merely by clicking on the number in the taskbar. By default, you have four desktops to choose from. This gives you the option of setting up different desktop configurations for four different users. Of course, you might simply have multiple configurations for the same user to use in different situations.
Now you have seen how to configure your desktop preferences, establish screensavers, and even switch between multiple desktops. This information should enable you to configure your KDE desktop in the manner most appealing to you.
|
| < Day Day Up > |
|
EAN: 2147483647
Pages: 247