Hack 18 Top iChat Tips
|
iChat is more than just a great instant messenger client. Here is a collection of tips to get the most out of this fabulous addition to the iApp family. The moment it became available, just about every Mac geek I knew dropped their AIMs, Adiums, Fires, Jabbers, and Proteuses and made the switch to iChat, Apple's iApp-flavored instant messaging client. What's not to love? It's colorful, friendly, and decidedly Mac. But there's more beneath the candy-coated surface than just another instant messenger (IM) application. This hack is all about getting the most out of iChat through a few useful tips and delightful surprises discovered between "Up late?," "We're moving that meeting to Friday," and "Dinner's ready!" 18.1 Into the WellBefore you do anything else, be sure to put a face to your IM name. There's nothing quite as distancing as a conversation with a generic AIM (AOL Instant Messenger) icon. Whether you choose a cartoon character close to your heart or a recent promo snapshot you were badgered into, simply drag an image into the buddy icon well at the top right of the iChat buddy list window (see Figure 3-1) and it'll appear along with your name or IM handle in your buddies' buddy lists. Figure 3-1. Dragging a picture into the buddy icon well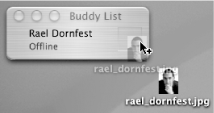 As shown in Figure 3-2, iChat's Buddy Icon dialog allows you to scale and position your preferred image until it's just right. Slide the little blue ball left and right to scale the image. Drag the image itself around until it's where you like it. Click Done when you're done. Figure 3-2. Resizing and positioning a buddy icon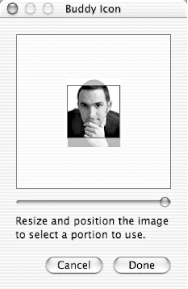 Change your buddy icon any time you wish, depending on mood, interest, or just randomly to confuse and delight your friends. 18.2 RendezvousRendezvous (http://www.apple.com/macosx/jaguar/rendezvous.html), Apple's branding of a larger standardization effort called Zeroconf (http://www.zeroconf.org/), allows for devices to broadcast their existence and discover others on a local network, peering and making use of each other's available services all with zero configuration. iChat has Rendezvous baked right in. It'll notice other iChat users coming and going on the local network, keeping track of the transient population in a Rendezvous buddy list (see Figure 3-3). Figure 3-3. A Rendezvous buddy list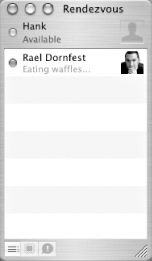 To enable Rendezvous in iChat, select iChat Even if you're not connected to the Internet, you can chat on your local Ethernet or AirPort network through the wonders of Rendezvous. Rather than IM messages flowing between two buddies via AOL's Instant Messenger servers, they flow directly, peer to peer. This means too that file transfer over iChat is much faster, limited by the speed of your local network rather than your connection to the Internet and responsiveness of AOL's servers. iChat Rendezvous is just perfect for a home network, intermittently connected (to the Internet) classroom network, and at meetings for ad hoc collaborative online note taking and side conversation. Where the Rendezvous/iChat combo really shines is at WiFi-enabled conferences, participants keeping in touch with one another through the course of the day and discovering people they didn't know were attending. 18.3 File TransferYou're chatting with a buddy about some latest bit of shareware and want to pass it along. Perhaps you're checking in with a coworker a world away about the latest copy of that report you're both suppposed to have finished already. Simply drag that shareware installer, PowerPoint report, or any other file to the name or icon representing someone in your buddy list. He'll be notified that you've initiated a file transfer, confirm receipt, and away that file goes. No need for uploading the report to your enterprise server for download by your coworker. No need for turning on Apache, figuring your your IP address, and providing your buddy with a URL. iChat's perfect when you want to copy a file quickly from one machine to another. No need to set up a separate IM name; Rendezvous will take care of the introductions for you. Just drag the file onto your alter ego's name in your Rendezvous buddy list and roll your chair across the floor to the other machine to accept the file transfer. If you have multiple files to transfer, unfortunately, iChat won't simply allow you to drag them all onto a buddy's name. What you can do, however, is put the files into a folder and drag and drop the folder to your buddy.
18.4 Screenshot SharingHere's a variation on the file-transfer theme. Trying to help a family member with something on her Mac and having trouble picturing what exactly it is that she's doing? Get her to take a screenshot [Hack #41] ( 18.5 WhereaboutsEven when I don't chat with the gaggle of buddies winking in and out of existence in my buddy list, it's nice to see them passing through. Sometimes I even get a slightly more detailed glimpse of what they're up to and where they're going, thanks to buddy status messages. Set your status by clicking the existing status message below your name at the top of your Buddy List window, as shown in Figure 3-4. Figure 3-4. Setting availability status The defaults aren't particularly descriptive: Available, Away, and Offline. But you can set a custom status associated with either a red or green status light. Instead of choosing a status from the list, select Custom . . . associated with either a red (unavailable) or green (available) status light. Type in a short message 10 to 15 characters is about right and press your Return key. The result should look something like Figure 3-5. Figure 3-5. Creating a custom statusYour custom status will be reflected wherever you appear in someone's buddy list (see Figure 3-3). If you ever want to remove old status messages en masse, select Edit List . . . from the status list.
18.6 ChatroomsiChat allows more than just one-to-one IM chats. You can create a new ad hoc chatroom and invite buddies to join you, all chatting together in a secluded little online space. There are actually two types of chat space: invite-only and a more traditional chatroom where people can pop in at will assuming they know of its existence. To start an invite-only chat space, select File Actually, any one-to-one chat can be turned into an invite-only chat space by clicking the person icon (that's the leftmost button on the bottom of a chat window) to open the Participants pane and then proceeding as before. The second type of group chat is a more traditional AOL-style chatroom. To create or join an existing chatroom, select File Figure 3-6. Go To Chat . . .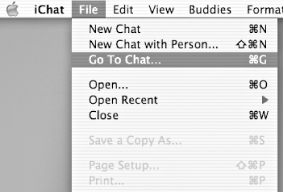 In the Go To Chat . . . dialog, leave the AOL Instant Messenger service selected and type the name of an existing chatroom or whatever you'd like to name a new one in the Chat Name field, as shown in Figure 3-7. Click Go and you'll be whisked away to your chatroom after a few seconds. Figure 3-7. Joining a chatroom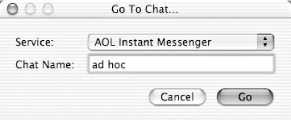 To leave a chat space, simply close the chat window. Your buddies can continue chatting as if you'd never been there. 18.7 BuddiesUnfortunately, at the time of this writing, iChat doesn't have any easy way to add someone you've been chatting with to your buddy list. You'd think it'd just be a matter of dragging his buddy name from the chat window to the buddy list, but that simply doesn't work. To add a buddy, click the plus sign (+) button on the bottom left of your Buddy List window (see Figure 3-8). Figure 3-8. The add buddy buttonYou'll be offered the opportunity to search for or select someone from your Address Book. If she is in your Address Book but doesn't yet have an AIM or @mac handle associated with her, enter one in the supplied field and you're done. If she's not already one of your contacts, click New Person and fill in the form to create an entry in the Address Book and add her to your buddy list simultaneously (see Figure 3-9). Figure 3-9. Adding a buddy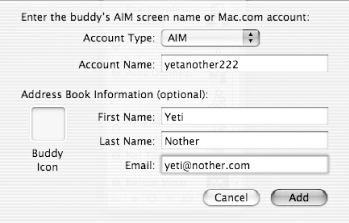 18.8 LogsUnless you've chanced upon them in your Documents directory, you probably don't know that iChat keeps logs of every chat you have. You'll find them all in Documents/iChats. They're listed by buddy (full name or buddy handle) and number, starting with 1 (e.g., Steve Jobs #7.chat). Don't bother trying to read them in a text editor; they're serialized objects (noise to you and me) viewable either programmatically or from within iChat. Open an old chat by selecting File Figure 3-10. Opening an iChat log entry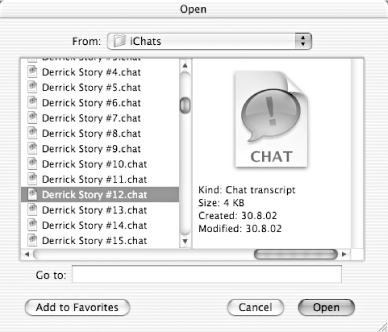 Figure 3-11 shows an exact replica of an earlier chat, replete with buddy icons and smileys. Figure 3-11. Reading an iChat log entry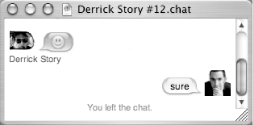 Of course you can remove old logs at any time by simply deleting them from Documents/iChats. |
EAN: 2147483647
Pages: 161
 Log Into Rendezvous or press Option-
Log Into Rendezvous or press Option-