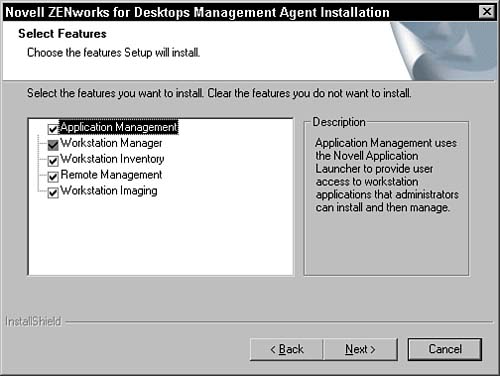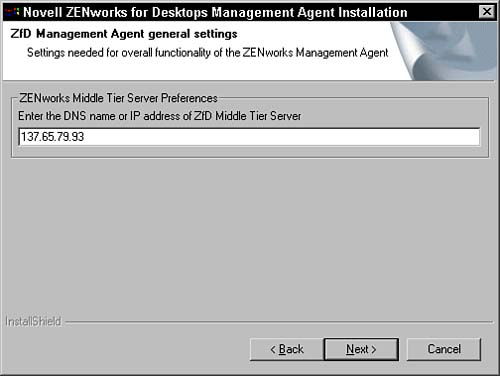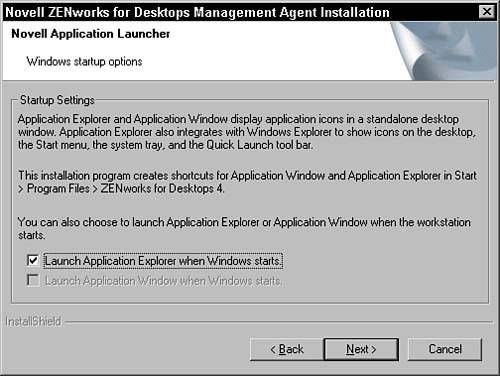Installing ZENworks for Desktops Management Agents
The ZENworks for Desktops management agents must be installed on each workstation that you want to distribute applications to, remotely manage, or maintain inventory for. The following sections discuss running the install for the management agent for the first time. This agent creates an install record that you can use to distribute the management agents to your workstation through NAL or as a silent install from a central network location. Start Management Agents InstallYou can start the management agent install by running SETUP.EXE from the \AGENTINSTALL directory on the CD-ROM, or from the \\SYS\public\zenworks directory on the ZENworks for Desktops server. Use the /r parameter to instruct the install to record the settings in the SETUP.ISS file located in the \Windows or \WINNT directory of the workstation. You can also use the /f1 parameter to specify your own path and filename for the .ISS file. For example: setup /r /f1"c:\temp\standard.iss" The first screen you will see in the ZENworks for Desktops management agent install is the welcome screen. Read the contents and click Next to continue. The second screen you will see is the license agreement screen. Read the license agreement and select the Accept button if you agree to the terms. Click Next to continue. The next screen you will see is the destination screen, which enables you to specify where to install the agents. Keep in mind that if you specify a drive other than C:, workstations with only a C: drive will be unable to use the .ISS file. Browse to the path you want workstations to use and click Next to continue. Select Management Agent FeaturesThe next screen is the ZENworks for Desktops workstation component selection screen, shown in Figure 2.9. This screen enables you to specify which ZENworks for Desktops components you want to install on your workstations. Figure 2.9. Component selection screen for the ZENworks for Desktops Management agent install.
Select the following components you want to install and then click the Next button:
Set the ZENworks for Desktop Middle Tier ServerThe next screen in the install is the Middle Tier server selection screen, shown in Figure 2.10. This screen enables you to specify which Middle Tier server the ZENworks for Desktops agent will use to connect to the network. Set the DNS name or the IP address of the Middle Tier server and click Next to continue. Figure 2.10. Middle Tier server selection screen for the ZENworks for Desktops Management agent install.
Configure Workstation Manager SettingsThe next screen in the install, if you are installing on a workstation without the Novell Client, is the Workstation Manager settings screen. This screen enables you to specify how the workstation manager behaves on the workstation through the following settings:
Once you have set the options correctly, click Next to continue. Configure the NAL Windows Startup OptionsThe next screen in the install is the Novell Application Launcher/Windows Startup options screen, shown in Figure 2.11. This screen enables you to specify how you want Novell Application Launcher (NAL) to behave on startup:
Figure 2.11. Novell Application Launcher/Windows Startup options selection screen for the ZENworks for Desktops Management agent install.
Once you have set the options correctly, click Next to continue. Complete the InstallOnce you have completed the setup options, you see the summary screen. This screen shows you the settings that you have selected for the management agent install. If you need to make any changes, you can click the Back button; otherwise click Next. The ZENworks for Desktops management agent will be installed on the workstation. Once the agent has been installed on the workstation, you will be prompted to either reboot the workstation immediately or to wait. The workstation must be restarted in order to activate the agents. Further Install OptionsAfter you run the initial install and create an .ISS file, you can automate future installs by using the .ISS file to create an application object, or enable users to run a silent install from the network or other source. The following sections discuss how to use the ISS file to automate the Management agent install. Application ObjectThe easiest and fastest way to install the ZENworks for Desktops management agent on workstations is to create an Application object and distribute it. This works only when the workstations already have the Novell Client and Application Launcher running on them. Use the following steps to create an Application object for the management agent and to distribute it to users who are currently running Application Launcher:
NOTE The install will run in silent mode using the /s option. Instead of displaying errors to the screen, errors will be saved to a SETUP.LOG file in the same directory as the .ISS file. You can specify a different log file by using the following option on the setup command line: /f2"<path_and_filename>". Silent InstallIf you need to install the ZENworks for Desktops management agent on workstations that do not have Application Launcher running on them, you need to make the SETUP.EXE application and the .ISS file you created available to the user from a different source. There are many ways to do this:
Once the files are installed on the local workstation, the users will need to run the setup using the /s option and use the .ISS file settings. For example: setup.exe /s /f1"c:\Zclient\setup.iss" |
EAN: 2147483647
Pages: 198