9.4 Backing up configuration data
|
| < Day Day Up > |
|
Exchange configuration data are stored in the Active Directory, the Windows registry, and the System State. Periodically, you should back up the system disk, any application disks, the Active Directory, the Windows registry, and the System State. In addition to periodic backups, it is especially important that you back up these data any time you make hardware or software configuration changes. These backups provide the capability for restoring the disks or individual files and are essential for rebuilding a complete server. The following procedure can be used to schedule backups for configuration data.
-
Start the Backup process from the Windows Start menu by selecting All Programs →Accessories →System Tools →Backup (see Figure 9.2).
-
On the Backup or Restore Wizard Welcome window, select Advanced Mode to start the Backup Utility (see Figure 9.3).
Note If you clear the Always start in wizard mode check box, you can avoid the Welcome to the Backup or Restore Wizard window in the future by going directly to the Backup Utility.
-
In the Backup Utility window, select the Backup tab (Figure 9.9).
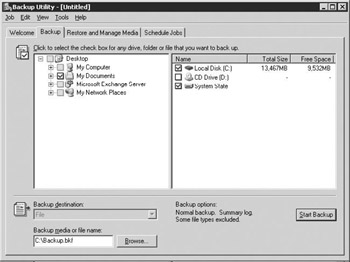
Figure 9.9: Backup Utility - Backup tab -
Select the system you want to back up.
-
In the details pane, select the system devices you want to back up. Select the System State item to back up the Windows registry and the Active Directory settings.
-
Use the Backup destination drop-down list to select a backup device or file where the backup data will be written. If you do not have a backup device, the Backup Utility automatically selects File by default.
-
Use the Browse button to enter the file name for the new backup file into the Backup media or file name field.
-
Select the Start Backup button to display the Backup Job Information dialog box (Figure 9.10).
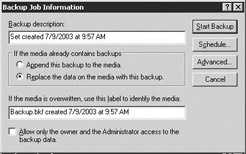
Figure 9.10: Backup Job Information dialog box -
The Backup description field contains the default description of the backup set. You can change this description if necessary.
-
If the backup media or file contains a previous backup, select one of the following options:
-
Select Append this backup to the media to keep the previous backup and append the new backup.
-
Select Replace the data on the media with this backups to replace the previous backup.
-
-
If you are creating a new backup (i.e., you are not appending this backup to a previous one), you can select the Allow only the owner and the Administrator access to the backup data check box to limit access to the backup.
-
The field near the bottom of the dialog box contains the default label that will be used to identify the media. You can change this description if necessary.
-
Select the Advanced button to display the Advanced Backup Options dialog box (Figure 9.11).
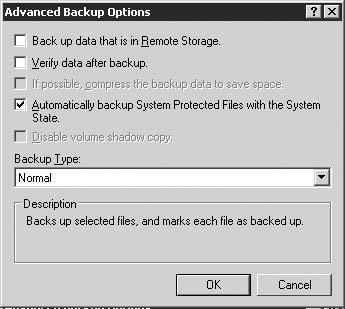
Figure 9.11: Advanced Backup Options dialog box -
Use the Backup Type drop-down list to select the type of backup you want to perform. The choices are Normal, Copy, Incremental, Differential, or Daily. Normal backups are recommended.
-
Select the Verify data after backup check box. Verification reads the backed up data to verify its integrity. This takes extra time, but it helps to ensure that you will be able to recover data from this backup media.
-
If you are using a tape drive capable of compressing the data, you can select the If possible, compress the backup data to save space check box. Compression allows you to store more data on the backup tape.
However, you can only restore compressed backup tapes using drives that support the same type of compression.
-
Select OK to return to the Backup Job Information dialog box.
-
Select the Schedule button.
-
The Backup Utility will ask you to save the current backup job information and will display a Set Account Information dialog box asking for an account and password. The account will be used to run the backup job. Enter the account and password for the backup job security context. Once you have entered the account information, the Backup Utility will display the Scheduled Job Options dialog box (Figure 9.12).
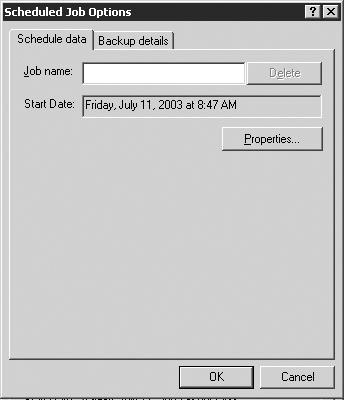
Figure 9.12: Schedule Job Options dialog box -
In the Job name field, enter a name for this backup job.
-
Select Properties to display the Schedule Job dialog box (see Figure 9.8).
-
You can use the Schedule Task drop-down list to elect to perform the backup just once, daily, weekly on selected days, or monthly on selected days of the month. For each of these options, you can specify the time when the backup should start. Optionally, you can select to perform the backup each time the system starts up, each time you log on to the system, or whenever the system is idle for a specified number of minutes. Because backups can affect server performance, you should schedule the backup for a time when there is moderate to low load. Select OK when you have selected the appropriate schedule.
-
The Backup Utility will display a Set Account Information dialog box asking for an account and password. The account will be used to run the backup job. Enter the account and password for the backup job security context. Once you have entered the account information, the Backup Utility will return to the Scheduled Job Options dialog box (see Figure 9.12).
-
Select OK on the Schedule Job Options dialog box. The Backup Utility will schedule the backup for the time you selected.
|
| < Day Day Up > |
|
EAN: 2147483647
Pages: 128