7.4 Query-based distribution groups
|
| < Day Day Up > |
|
From a user perspective, mail-enabled groups are great for maintaining fairly static lists of e-mail recipients. However, if the group membership is dynamic, maintaining the list can become an administrative problem because the only way to add or remove a recipient is through a manual process. Adding and removing recipient names can quickly become a full-time job for very dynamic mail-enabled groups.
To address the need for a better way to manage dynamic mail-enabled groups, Microsoft has introduced query-based distribution groups. Membership in query-based distribution groups is determined using Lightweight Directory Access Protocol (LDAP) queries rather than by a manual process. For example, if you have entered and maintained the appropriate user information, you can easily build query-based distribution groups for all Exchange users at a particular location or all users in a particular department.
Although query-based distribution groups reduce the human administrative workload, they increase the processing resource requirements. Exchange recalculates the group membership each time a user selects the query-based distribution group as a recipient for an e-mail message. Executing the LDAP query requires additional resources, especially if the query uses 'starts with' or 'contains' conditions to test field values.
There are several restrictions on the use of query-based distribution groups. You can only create query-based distribution groups in an Exchange Server 2000 native-mode environment that includes at least one Exchange 2003 server-that is, there are no pre-Exchange 2000 servers, and any Exchange 2000 servers are using Service Pack 3 or later; you cannot nest query-based distribution groups within other groups; you cannot use query-based distribution groups as security groups; and you cannot view members in the GAL because membership is calculated dynamically.
7.4.1 Creating a query-based distribution group
You can use the following procedure to create a query-based distribution group.
-
Start the Active Directory Users and Computers from the Windows Start menu by selecting All Programs →Microsoft Exchange →Active Directory Users and Computers.
-
Right-click on Users and select New →Query-based Distribution Group (Figure 7.32).
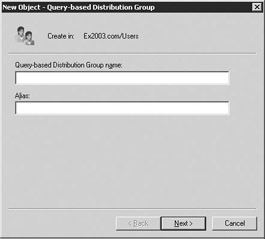
Figure 7.32: New Query-based Distribution Group - Name dialog boxNote You can only create a query-based distribution group object in Exchange Server 2003 native mode.
-
In the Query-based Distribution Group name field, enter the group's name.
-
Windows automatically sets the Alias field to the same value as the Query-based Distribution Group name field. You can override this value if necessary.
-
Select Next to continue.
-
In the Apply filter to recipients in and below field (Figure 7.33), enter the Active Directory container where the recipients are located. The default (and most useful) container is the Exchange organization's Users container. If you need to use a container other than the default container, select the Change button and choose the alternate container.
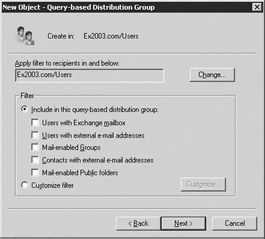
Figure 7.33: New Query-based Distribution Group - Filter dialog box -
You have two choices for selecting the recipients for the query-based distribution group. You can select the check boxes next to the type of recipients you want included in the group. The choices are:
-
Users with Exchange mailboxes
-
Users with external e-mail addresses
-
Mail-enabled Groups
-
Contacts with external e-mail addresses
-
Mail-enabled Public folders
If you choose any of these options, the query-based distribution group will include all objects of the type you select (e.g., all users with Exchange mailboxes) with no further selection criteria.
However, the more useful option is to select Customize filter and then select the Customize button (see Figure 7.33).
-
-
For customized filters, you must identify the Active Directory objects (e.g., users) that will be included in the query-based distribution group. The search filter rules are used to identify the affected Active Directory objects. For example, if you are creating a query-based distribution group for all Exchange users in one of your locations, your filter rules must identify the users in that location, and only those users. In the Find Exchange Recipients dialog box, use the Find drop-down list to select the search category for the new group. You can select from several categories, including: Users, Contacts, and Groups; Computers; Printers; Shared Folders; Organizational Units; Custom Search; Exchange Recipients, Remote Installation Servers, Common Queries, and Remote Installation Clients. Only the following search categories are generally useful:
-
Exchange Recipients. This category contains users, groups, contacts, mailbox-enabled public folders, and system objects.
-
Users, Contacts, and Groups. This category contains only users, groups, and contacts.
-
Custom Search. This category allows you to enter an LDAP query to select Active Directory objects.
Select one of these categories from the Find drop-down list to begin defining the search filter rules that will identify the objects to be included in the query-based distribution group. The search filter rules you define are used to search the Active Directory. If your requirements change later, you can modify the search filter rules to meet your new requirements. The procedures for entering the search filter rules vary depending on the type of search category you select. The following sections describe the procedures for the most commonly used categories.
-
Defining filter rules for the Exchange Recipients category
-
In the Find Exchange Recipients dialog box, use the Find drop-down list to select the Exchange Recipients search category (Figure 7.34).
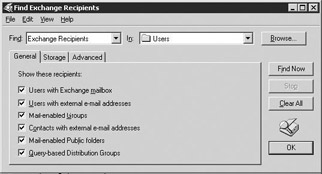
Figure 7.34: New Query-based Distribution Group - Exchange Recipients General tab -
General tab On the General tab, select the recipient categories that best match the group membership you are defining. For example, if you are creating a group that includes all of your Exchange users, select the Users with Exchange mailbox check box.
-
Storage tab Select the Storage tab to specify which mailboxes should be considered for group membership by the search filter process (Figure 7.35).
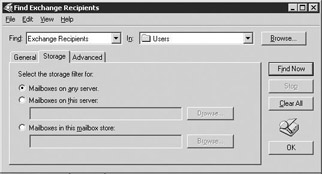
Figure 7.35: New Query-based Distribution Group - Exchange Recipients Storage tab -
By default, the search examines all mailboxes on all servers. However, you can limit the search to mailboxes on a specific server or to mailboxes in a specific mailbox store. To limit the search, select either Mailboxes on this server or Mailboxes in this mailbox store and then select the server or mailbox store that should be used.
-
Advanced tab Select the Advanced tab to specify the group membership characteristics on the basis of field-level attributes (Figure 7.36).
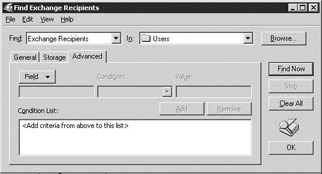
Figure 7.36: New Query-based Distribution Group - Exchange Recipients Advanced tab -
Use the following steps to specify a field-level attribute that should be used as part of the selection criteria:
-
Select the Field button and select the appropriate recipient category. The recipient categories are user, contact, group, public folder, and query-based distribution group. The recipient category determines the field-level attributes that you can select in the next step.
-
Using the drop-down list, select the field-level attribute that the search filter should examine. For example, the user recipient category includes field-level attributes, such as the user's alias, city, company, country, department, display name, and others.
-
Using the Condition drop-down list, select the condition you want to test. Available conditions include Starts with, Ends with, Is (exactly), Is not, Present, Not present, and others.
-
In the Value field, enter the value that you want to compare the field-level attribute against. For example, if you want to select all users located in Dallas, you would make the following choices for the field, condition, and value:
Field =City
Condition = Is (exactly)
Value = 'Dallas'
-
Select Add to add this field-level attribute test to the selection criteria.
-
You can repeat these steps to add additional search criteria.
-
Defining filter rules for the Users, Contacts, and Groups category
-
In the Find Exchange Recipients dialog box, use the Find drop-down list to select the Users, Contacts, and Groups search category (Figure 7.37).
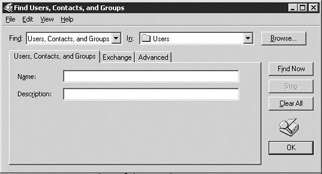
Figure 7.37: New Query-based Distribution Group - Users, Contacts, and Groups -
Enter a name into the Name field and enter description information into the Description field.
-
Select the Exchange tab (Figure 7.38).
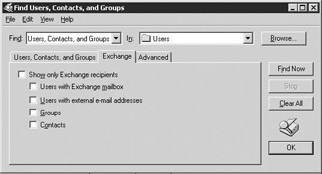
Figure 7.38: New Query-based Distribution Group - Exchange tab -
Exchange tab To restrict the distribution group membership to Exchange recipients, select the Show only Exchange recipients check box. You can then further restrict the membership by selecting one or more of the Exchange recipient subcategories. These subcategories are users with Exchange mailboxes, users with external e-mail addresses, groups, and contacts.
-
Advanced tab Select the Advanced tab to specify the group membership characteristics on the basis of field-level attributes (Figure 7.39).
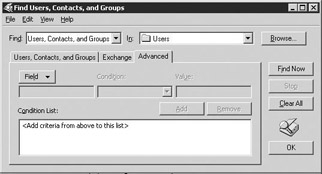
Figure 7.39: New Query-based Distribution Group - Advanced tab -
Use the following steps to specify a field-level attribute that should be used as part of the selection criteria.
-
Select the Field button and select the appropriate recipient category. The recipient category determines the field-level attributes that you can select in the next step.
-
Using the drop-down list, select the field-level attribute that the search filter should examine (e.g., user alias, city, company, country, department, display name, and others).
-
Using the Condition drop-down list, select the condition you want to test. Available conditions include Starts with, Ends with, Is (exactly), Is not, Present, and Not present.
-
In the Value field, enter the value against which you want to compare the field-level attribute.
-
Select Add to add this field-level attribute test to the selection criteria.
-
You can repeat these steps to add additional search criteria.
-
Defining filter rules for the Custom Search category
-
In the Find Exchange Recipients dialog box, use the Find drop-down list to select the Custom Search category. You can use the Custom Search category to enter LDAP queries to specify more complex selection criteria (Figure 7.40).
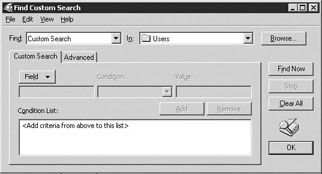
Figure 7.40: New Query-based Distribution Group - Custom Search tab -
Use the following steps to specify a field-level attribute that should be used as part of the selection criteria:
-
Select the Field button and select the appropriate recipient category. The recipient category determines the field-level attributes that you can select in the next step.
-
Using the drop-down list, select the field-level attribute that the search filter should examine (e.g., user alias, city, company, country, department, and display name).
-
Using the Condition drop-down list, select the condition you want to test. Available conditions include Starts with, Ends with, Is (exactly), Is not, Present, and Not present.
-
In the Value field, enter the value against which you want to compare the field-level attribute.
-
Select Add to add this field-level attribute test to the selection criteria.
-
You can repeat these steps to add additional search criteria.
-
-
Advanced tab Select the Advanced tab to enter LDAP queries to specify more complex selection criteria (Figure 7.41).
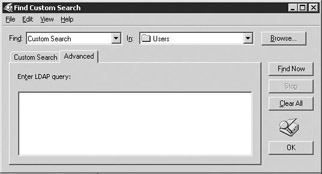
Figure 7.41: New Query-based Distribution Group - Advanced tab -
Enter your LDAP query into the Enter LDAP query field. The syntax for LDAP queries is defined in RFC 2254 and is very powerful and flexible. Only Active Directory objects that meet the LDAP query requirements will be included in the recipient policy. You can quickly deduce the syntax for LDAP queries by examining the existing LDAP queries on the General tab of any existing query-based distribution list, recipient policy, or Address List Properties dialog box. For example, the LDAP query for all Exchange users in St. Louis would be:
(&(&(&(&(mailnickname =*) (|(&(objectCategory = person)(objectClass = user) (|(homeMDB =*)(msExchHomeServerName =*)))))) (objectCategory = user) (l = St. Louis)))
Previewing the address list
-
Regardless of which search category (i.e., Exchange recipients; users, contacts, and groups; or custom search) you use to enter your filter rules, you can immediately preview the resulting distribution list membership by selecting the Find Now button on the Find Exchange Recipients dialog box. You should always preview the membership, especially when you are creating a new query-based distribution group or when using complex LDAP queries. Find Now is also useful for estimating how long the query will run to determine whether the query will be processor intensive. A query that runs for seconds instead of minutes is desirable.
-
By default, Find Now displays only the user's name, alias, and Internet e-mail address (Figure 7.42). However, you can elect to display different fields or additional fields for each entry. To modify the fields that will be displayed, select Choose Columns from the View menu. The Choose Columns dialog box will be displayed.
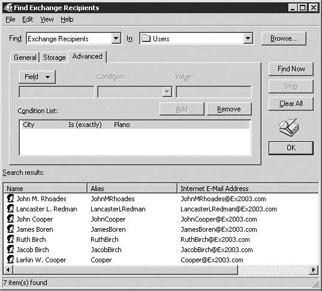
Figure 7.42: New Query-based Distribution Group - Find Now -
Select OK on the Find Exchange Recipients dialog box to complete the process of creating the selection criteria for the new query-based distribution group.
-
Select Next and then Finish to create the query-based distribution group. The selection criteria will be saved as an LDAP query on the General tab of the distribution group Properties dialog box. Exchange will execute the LDAP query each time a user selects the query-based distribution group as a recipient for an e-mail message.
7.4.2 Modifying a query-based distribution group
You can use the following procedure to modify an existing query-based distribution group.
-
Start the Active Directory Users and Computers from the Windows Start menu by selecting All Programs →Microsoft Exchange →Active Directory Users and Computers.
-
Expand the Users section.
-
In the details pane, right-click the distribution group you want to modify and select Properties.
-
General tab The General tab (Figure 7.43) includes a description of the distribution group, the e-mail address for the distribution group, and information about the filter you are using to determine distribution group membership. You can use the filter options to change the membership selection criteria.
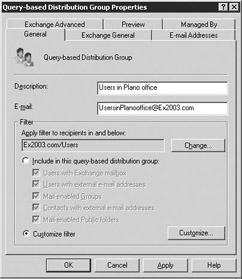
Figure 7.43: Query-based Distribution Group - General tab -
Exchange General tab Select the Exchange General tab (Figure 7.44) to display information about the alias, display name, and message restrictions.
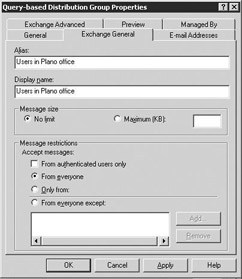
Figure 7.44: Query-based Distribution Group - Exchange General tab -
To change the alias, enter a new value into the Alias field.
-
To change the display name, enter a new value into the Display name field.
-
You can use the Message size options to specify the maximum acceptable message size that can be sent to the distribution group. Select Maximum (KB) and enter a value into the associated field to specify a message size limit. Select No limit if you do not want to specify a message size limit.
-
You can use the Message restrictions options to control the users who can send e-mail messages to this recipient.
Select the From authenticated users only check box to accept messages only from authenticated users.
Select From everyone if you do not want to place restrictions on who can send e-mail to this distribution group. By default, query-based distribution groups can accept messages from anyone.
Alternatively, you can set restrictions so that only a specific set of users can send e-mail to this distribution group. To list specific users who can send e-mail, select Only from. Then select the Add button to display the Select Recipient dialog box. In the Select Recipient dialog box, select the users who will be allowed to send e-mail to this distribution group. When you have identified these users, select OK to return to the Exchange General tab.
You also can elect to allow messages to be accepted from everyone except a specific set of users. To list specific users who will not be allowed to send e-mail to this distribution group, select From everyone except. Then select the Add button to display the Select Recipient dialog box. In the Select Recipient dialog box, select those users who will not be allowed to send e-mail to this distribution group. When you have identified these users, select OK to return to the Exchange General tab.
-
E-mail Addresses tab Select the E-mail Addresses tab (Figure 7.45). The E-mail Addresses tab is used to maintain alternate e-mail addresses for this distribution group. You can have multiple e-mail addresses of the same type. For example, you can assign two SMTP addresses to the distribution group. If you have multiple addresses for an address type, the primary address appears in boldface type.
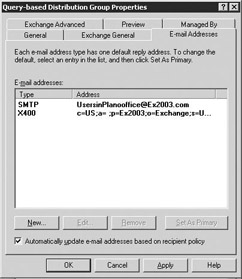
Figure 7.45: Query-based Distribution Group - E-mail Addresses tab -
You can add new e-mail addresses by selecting the New button to display a list of the e-mail address types you can add. The available choices are X.400, Microsoft Mail, SMTP, cc:Mail, Lotus Notes, Novell GroupWise, and custom. If you have installed other third-party products, such as fax connectors, additional e-mail address types may be listed. Select the type of address you want to add, then select OK. The system will display an Address Properties dialog box that is specific for the type of address you are adding. In the Address Properties dialog box, enter the information required by the address type you selected. Select OK to return to the E-Mail Addresses tab.
-
To change an e-mail address, double-click the address you want to modify to display the Address Properties dialog box. This dialog box is specific for the type of address you are adding. In the Address Properties dialog box, change the e-mail address information and then select OK to return to the E-Mail Addresses tab.
-
When you no longer need a particular address, you can remove the unnecessary address by selecting the e-mail address and then selecting the Remove button. You can remove any address, except for the primary SMTP address, because all recipients must have at least one SMTP address. To remove the primary SMTP address, you must first designate another SMTP address as the primary one.
-
If you have multiple addresses for an address type, the primary address appears in boldface type. To change the primary address, select the new primary address and select Set As Primary. The new primary address appears in boldface type.
-
E-mail addresses are automatically generated according to the recipient policies. This keeps you from needing to manually enter e-mail addresses for each of your users. However, you may have a small number of users who are exceptions to the address generation rules defined by the recipient policies. For these exceptions, you will need to manually enter their e-mail addresses and clear the Automatically update e-mail addresses based on recipient policy check box to prevent the recipient policies from updating the user's addresses.
-
Exchange Advanced tab Select the Exchange Advanced tab (Figure 7.46).
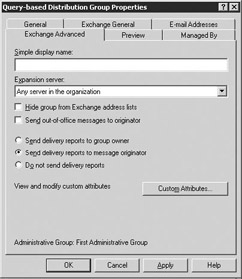
Figure 7.46: Query-based Distribution Group - Exchange Advanced tab -
Exchange sends the simple display name to other e-mail systems that cannot understand any non-ANSI characters you may have used in the normal display name. To set a simple display name, enter the name into the Simple display name field. The name should include only ANSI characters.
-
Use the Expansion Server drop-down list to select the server that will be used to expand the group into a list of group members. The default selection is Any server in the organization, but you can select a specific server rather than the default if you prefer.
-
By default, all distribution groups are listed in Exchange address lists. Select the Hide group from Exchange address lists check box to prevent this group from appearing in address lists. This discourages-but does not prevent-users from sending mail to the hidden distribution group. Mail can still be sent to the group if the sender types the address into the To field rather than selecting the name from an address list.
-
Select the Send out-of-office messages to originator if you want to send out of office messages to the message originator when one or more of the distribution group members has an out of office message in effect.
-
If a problem is encountered while delivering a message to the group, you can control who is notified about the problem. You can select one of the following options for problem notification:
-
Select Send delivery reports to group owner to send the delivery reports to a group owner. The group owner is listed on the Managed By tab.
-
Select Send delivery reports to message originator to send the delivery report to the message originator. This lets the message originator know that the message was not delivered.
-
Select Do not send delivery reports to prevent delivery reports from being sent.
-
-
To enter company-specific information, select the Custom Attributes button to display the Exchange Custom Attributes dialog box. In the Exchange Custom Attributes dialog box, select the attribute ( extension-Attribute1 through extensionAttribute15) you want to change, then select Edit. Enter a value for the custom attribute and select OK to return to the Exchange Custom Attributes dialog box. Select OK to return to the Exchange Advanced tab of the Properties dialog box.
-
Select the Preview tab (Figure 7.47). You can use the Preview tab to view the results of the LDAP Preview tab query to ensure that the correct recipients are included in the query-based distribution group. The Preview tab is also useful for estimating how long the query will run to determine whether the query will be processor intensive. A query that runs for seconds instead of minutes is desirable.
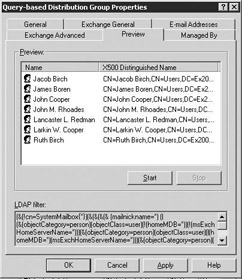
Figure 7.47: Query-based Distribution Group - Preview tab
|
| < Day Day Up > |
|
EAN: 2147483647
Pages: 128